Example for Quick Calc
For this example, you can see how a change to an item effects the
VIT_A and
CARBOHYDRATES parameters.
- In the Formula form, click the Item Lines tab or view the Quick Calc Parameters grid. Then, click Quick Calc.
-
When the Quick Calc
Parameters grid is displayed, click Add Row. Child tabs are not displayed when the
Quick Calc Parameters grid is displayed. Then, specify the
parameters that you want to monitor. For this example, specify
VIT_AandCARBOHYDRATES.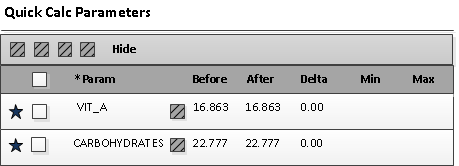
-
In the
Item Lines grid, change the quantity or quantity
percentage of at least one item. The new parameter values are calculated by
Optiva
and displayed in the
After column. You can also
see the
Deltavalues.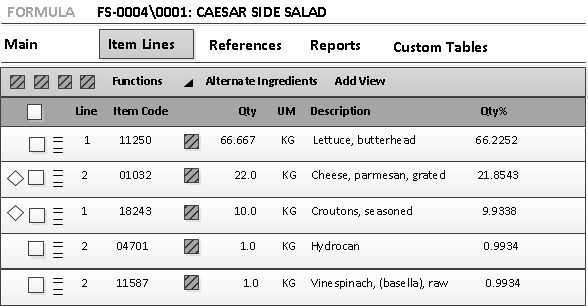
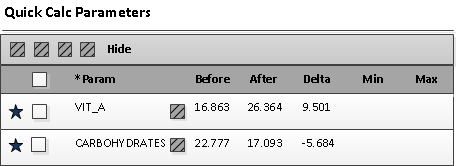
-
In the
Parameters tab, you can see
the newly calculated values for the
VIT_Aparameter and theCARBOHYDRATESparameter. The other parameter values remain unchanged.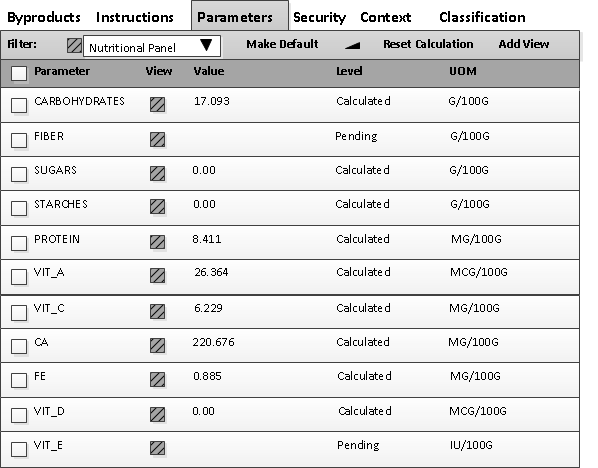
-
When you click
Calculate All, all of the
parameter values for the formula are recalculated. At that time, all of the
parameters that are listed in the
Parameters tab are updated.
If you open another formula, the Quick Calc Parameters grid shows the same parameters that you specified for the previous formula. The list of Quick Calc parameters is global for the current user. All formulas show the same set of Quick Calc parameters.
If you open a formula and you do not have security access to the parameters, then the Quick Calc button and Quick Calc Parameters grid are hidden.