Configuring Optiva to send external email notifications
-
Open the
Email Template form to create an Email Template.
Complete these fields:
- Description
- The description of the Email Template.
- HTML Format
- Select this check box to show the content of the message in HTML format. Clear this check box to show the content of the message in plain text.
- Email Subject
- Specify the subject of the email.
- Email Body
-
Specify the content for the email.
When the HTML Format check box is selected, administrators can insert HTML code into the Email Body.
-
Configure the
Optiva
mail attributes.
Add the generic mailbox to the Optiva profile,
@DFLT.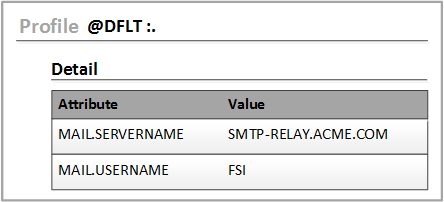
- MAIL.SERVERNAME
-
The name of the email server.
The Web.config file entry takes precedence over the profile attribute value.
- MAIL.USERNAME
- The user code for an Optiva user who represents the sender of the email notification.
-
Configure the Optiva users whom you intend to notify. Add the email address in the User form.
Optiva uses the email addresses that are configured on the User form to perform external email notifications. You can designate an individual’s email address or a distribution list for the email address.
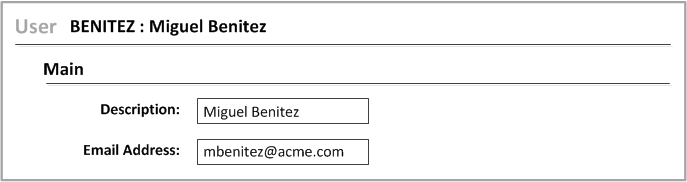
Only those users who have an email address for this location can receive the external email notifications.
-
Configure a workflow to notify users.
Create a test workflow specifically to send an external notification of an event. Use the
Notifyfunction. This function is described in the Infor PLM for Process Scripting Administration Guide.Here is an example of a
Notifyfunction for arejectevent. The receiver of the email notification is configured as the first argument of theNotifyfunction.Function wf_reject() As Long Dim variable As Long = Notify(_STARTUSER, "TEST", 1, 0, _OBJECTKEY, _SOURCEUSER) Messagelist("Formula: " + _OBJECTKEY + " has been rejected by " + _SOURCEUSER) Return 9111 End Function