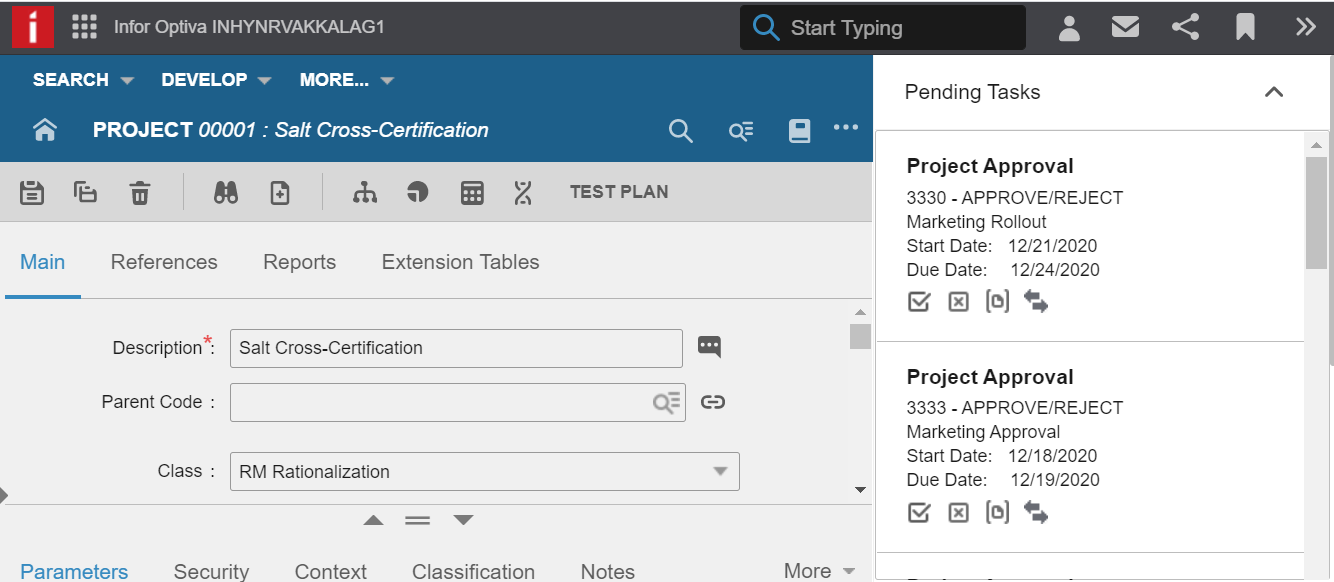Configuring the PLM Process Pending Tasks In-Context application
- Log on the Infor Ming.le server. Select User Menu > Admin Settings.
- Click Infor Ming.le. The Manage Applications page displays.
-
Go to Manage Context/Utility Apps.
Click Add Context/Utility App.
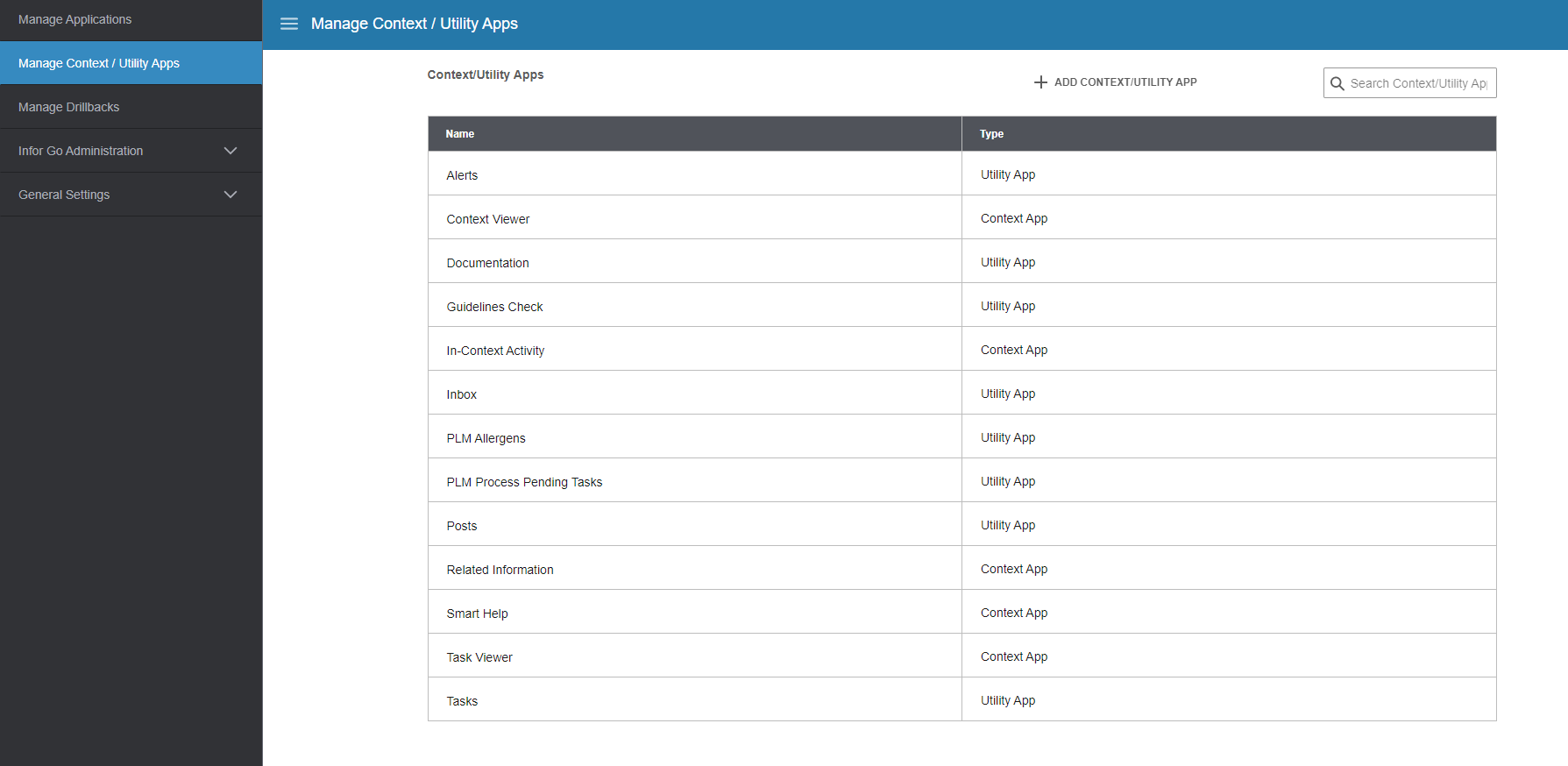
-
Provide application details as shown below.
The URL must follow the format https://OptivaWebServer/?ContextApp=PENDINGTASKS.For example, https://inhynrvakkalag1.infor.com:7443/fsoptivaweb/?ContextApp=PENDINGTASKS.
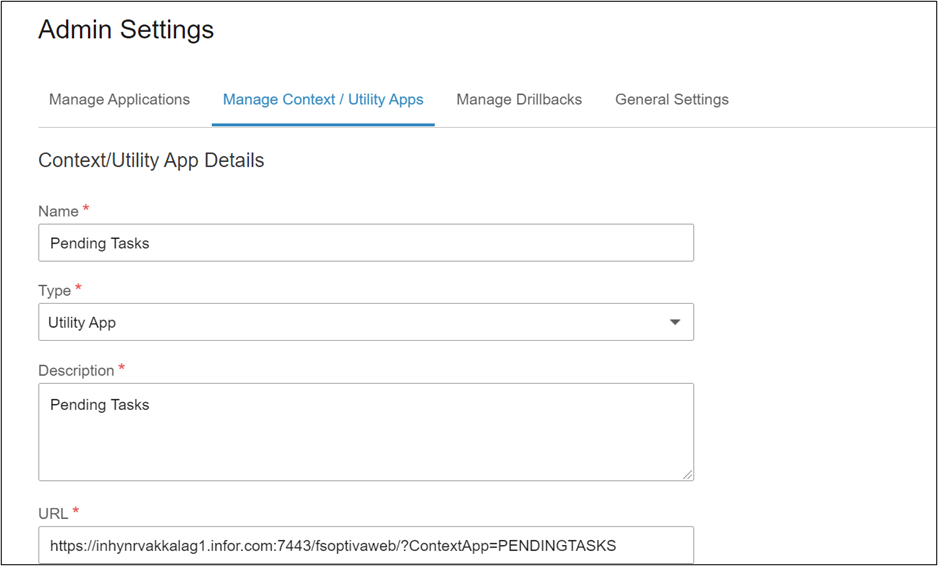
-
Select the Permissions tab. Select the
Grant access to all users check
box or grant permissions to specific users.
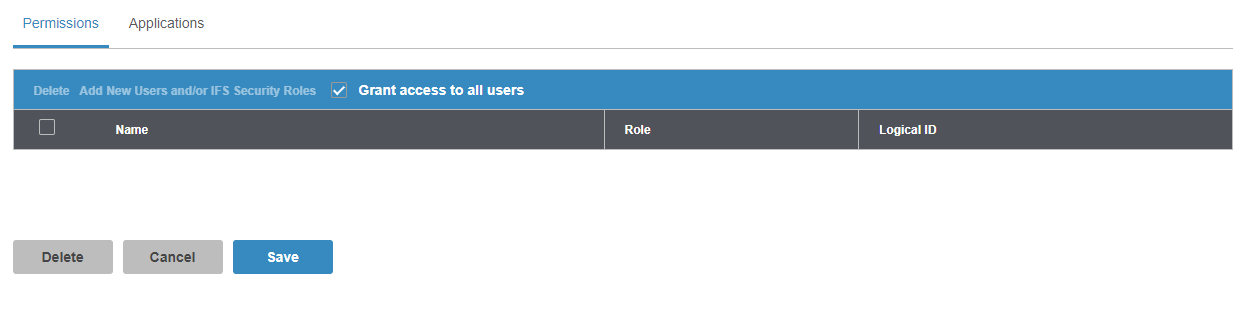
-
Select the Applications tab. Add the
below applications.
Note: Click Show More to view the instructions for the Pending Task. Click Show Less to collapse the instructions from public view.
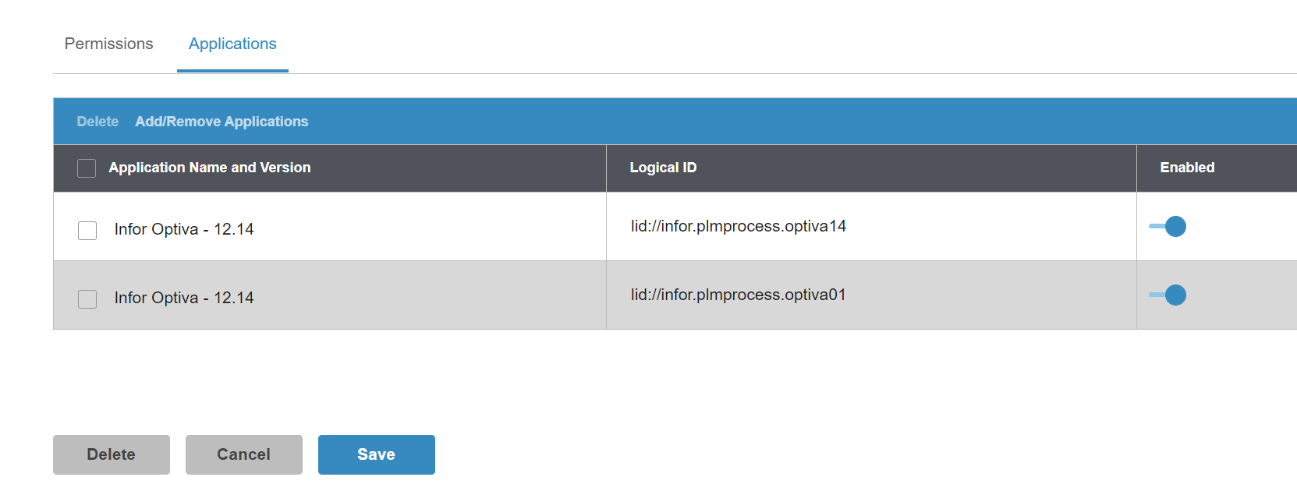
- Click Save.
-
Specify the information below in the Deployment
Information tab of the Manage Applications
page.
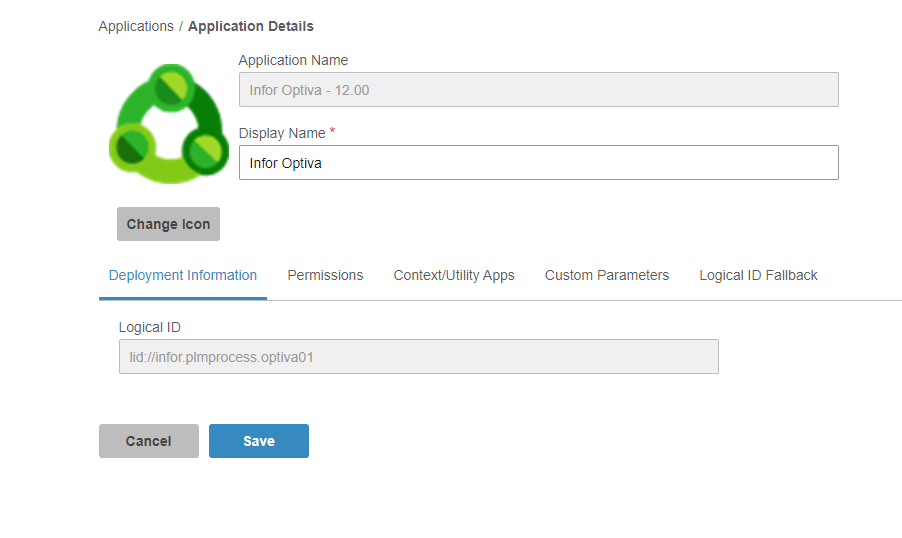
-
Click the Manage Applications tab.
Select PLM for Process. Select the Context/Utilities Apps tab.
This can be used to reorder and activate and deactivate the utilities.
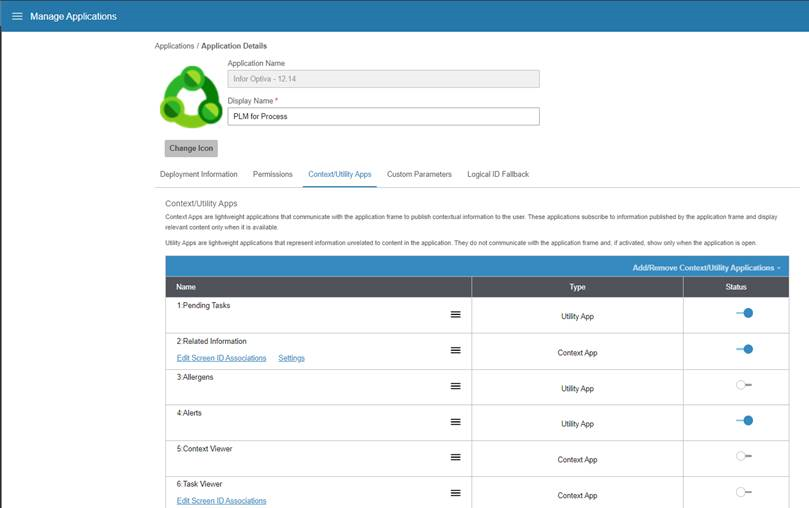
-
Return to Infor Optiva. Navigate to your project with active Pending Tasks.
Pending Tasks are displayed in the In-Context application.