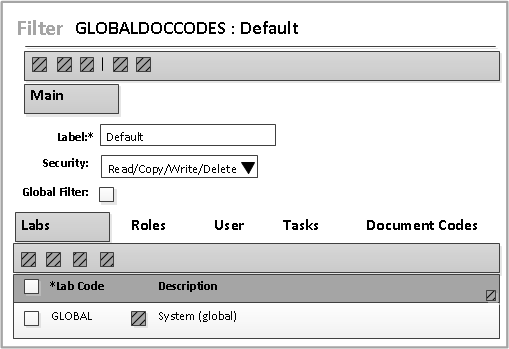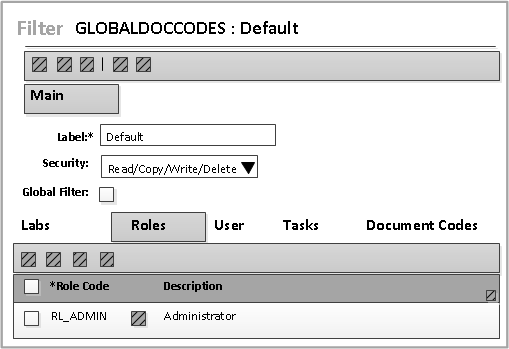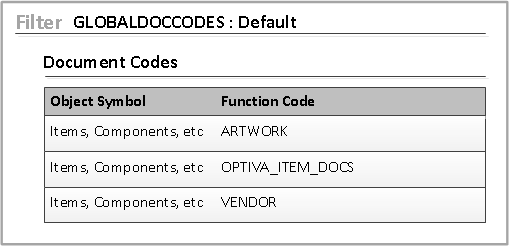Configuring Optiva
-
Add the Document Types to the
Optiva
Symbol form.
-
This step is optional. Create a filter for the Function Codes that
you want displayed in the Attachments grid. In this example, the Filter is called
GLOBALDOCCODES. - This step is optional. You can limit the list of Function Code choices that are displayed in the Attachments grid. See Specifying form controls for function codes.
- Configure the browser, if necessary, to allow pop-ups. This ensures that when Optiva users click the IDM link in the Attachments grid, the file is displayed.