Using a wizard to upload IDM attachments
The NEWOBJECT_IDMATTACH wizard action set is
provided only as an example in the Optiva
database. Some configuration tasks are required before you can launch this wizard.
Prerequisites
- Configure the IDM profile attributes.
- Specify the IDM Document Types in the tab. The Capabilities field must have a value of Text\Attachments or Attachments.
Configuring the wizard action set to support document code attachments
You can configure the wizard action set to launch from the Home page or from a Target Data Symbol.
A sample wizard action set, NEWOBJECT_IDMATTACH, is provided in the database in the Infor Provided Examples lookup. This wizard can be launched
from the Home page. To see how this wizard works,
complete these steps:
- In the Steps tab, specify a user, group or role for the NEWOBJECT_IDM_ATTACH_WIZARD action. The @START user is commonly used to launch the wizard action set.
- In the Input tab, keep the Attachment row. This row is required and must have a Data Type value of attachment. An example is provided later in this section.
- In the Step Inputs tab, specify an Object Symbol for the Attachment row. Only the symbols that have IDM Document Types are available for selection.
The Document Types that correspond to the Object Symbol become available for selection in the wizard page.
Launching the NEWOBJECT_IDMATTACH wizard
- Click in the Optiva Home page.
- Select NEWOBJECT_IDMATTACH and click .
- Click the Create New Object & Attach IDM Document Wizard link in the Wizards section.
Completing the steps in the NEWOBJECT_IDMATTACH wizard
- Specify an Object Symbol.
- Specify an Object Key.
- Select an IDM Document Type from the Attachment list.
- Click the icon beside the Attachment field.
- Complete these steps in the Wizard
Attachment dialog.
- Add the files that are to be uploaded to IDM.
- View the details for each attachment in the Wizard Attachment grid. For example, you can see the file names, thumbnails, and creation dates.
- Specify the required entries in the Wizard Attachment grid.
- The attachments are uploaded to the IDM Document Type. At this point, you cannot modify the data in the grid. You can only delete the row.
- Click to close the Wizard Attachment dialog.
- Repeat steps 3 through 5 to add another attachment.
- Click to close the wizard. The object is created with the IDM attachments.
Example
This wizard action set is configured to prompt the user to select an IDM Document Type. The Attachment row has been added to the tab and the Data Type value is attachment.
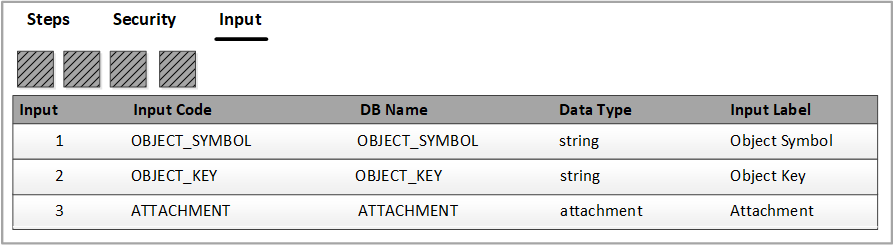
For this example, two symbols are configured for IDM Document Types. These symbols are displayed as choices in the Object Symbol list.
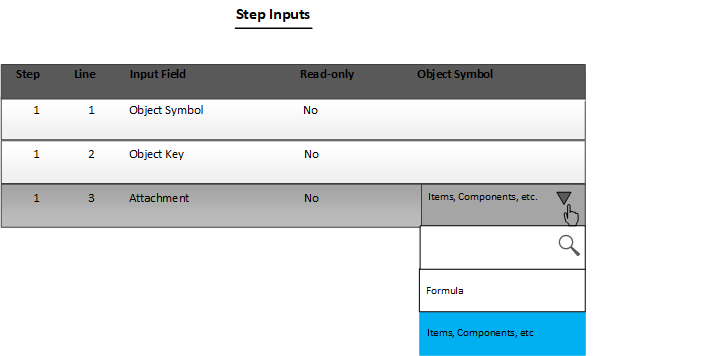
In the wizard page, the Attachment list displays the IDM Document Types for the Object Symbol that was specified in the tab.
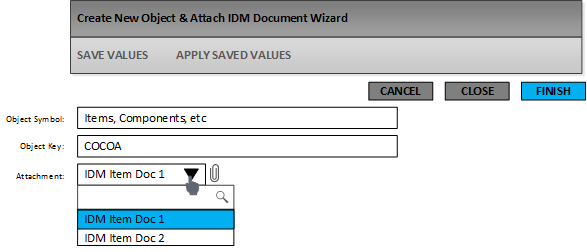
In this example, the Infor logo is already uploaded to IDM as an attachment.
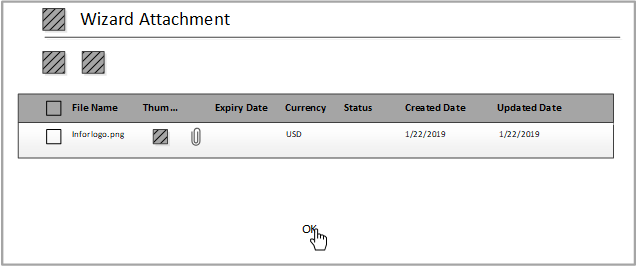
When you click in the wizard, the attachment is displayed in the newly created item.
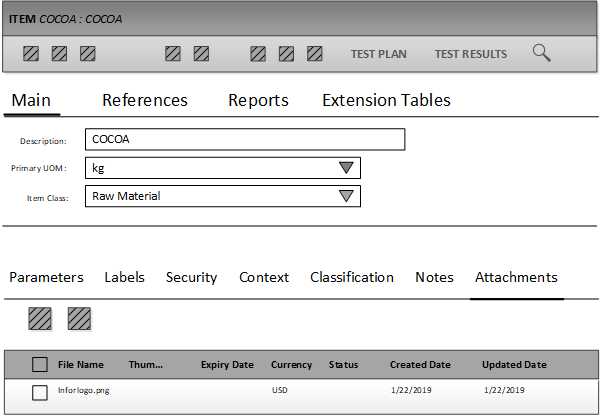
Configuring wizard action sets for multiple object symbols
You can attach documents to multiple Object Symbols within one wizard action set. In this case, you must configure each Object Symbol on a separate wizard page.
Specify only one ATTACHMENT row in the tab.