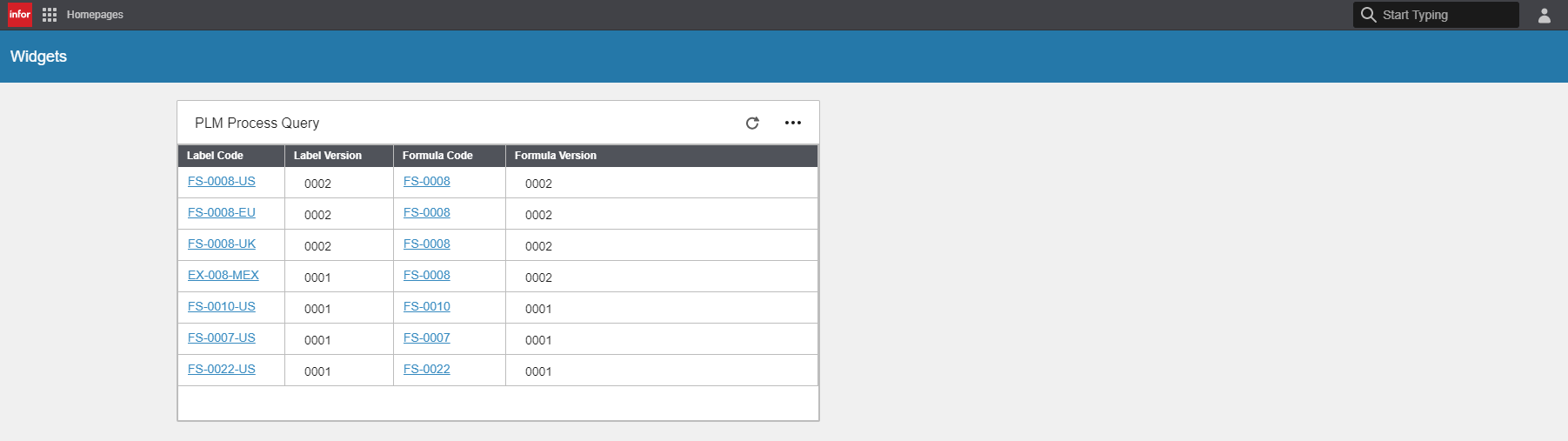Example query for conditional formatting: Multiple objects drill back
-
Create a query for WIDGET6 and select in Visible
in API check box.
SELECT LBL.LABEL_CODE, LBL.VERSION, FORM.FORMULA_CODE, FORM.VERSION, FORM.FORMULA_CODE + '\'+ FORM.VERSION AS FORMULA_DRILLBACK, LBL.LABEL_CODE + '\'+ LBL.VERSION AS LABEL_DRILLBACK FROM FSLABELFORMULA LBLFORM LEFT JOIN FSLABEL LBL ON LBLFORM.LABEL_ID=LBL.LABEL_ID LEFT JOIN FSFORMULA FORM ON LBLFORM.FORMULA_ID=FORM.FORMULA_ID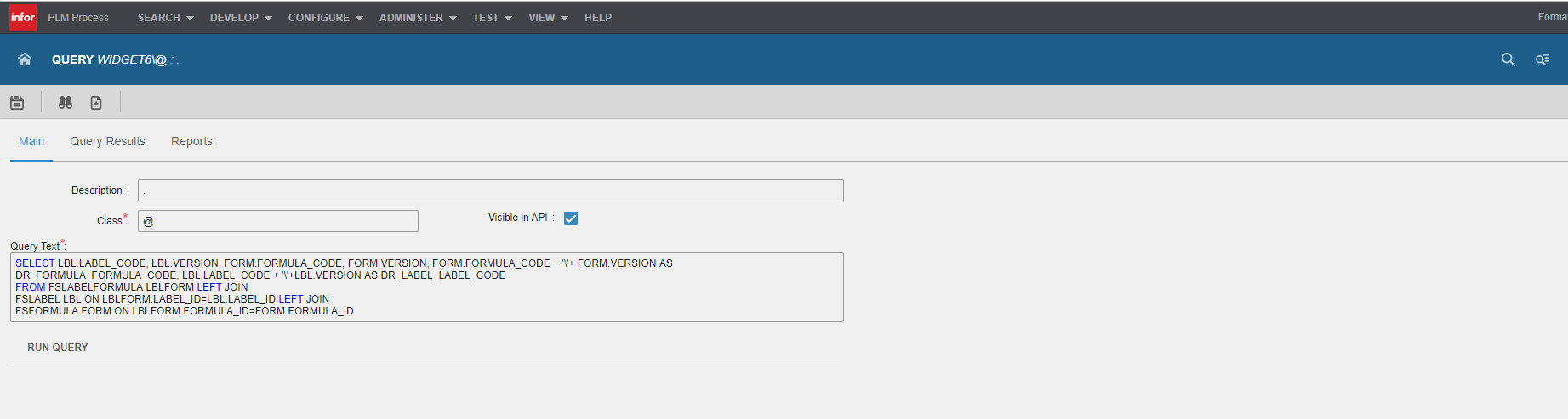
- Create a new Lookup Set ‘QUERYWIDGET’. If 'QUERYWIDGET’ already exists you don't need to create one.
-
Select the Lookup Set form and open the QUERYWIDGET lookup set. Add a new row
in the Lookup Code tab WIDGETQUERY6 and
add the above Query Code ‘WIDGET6’ for the WIDGETQUERY6 lookup code.
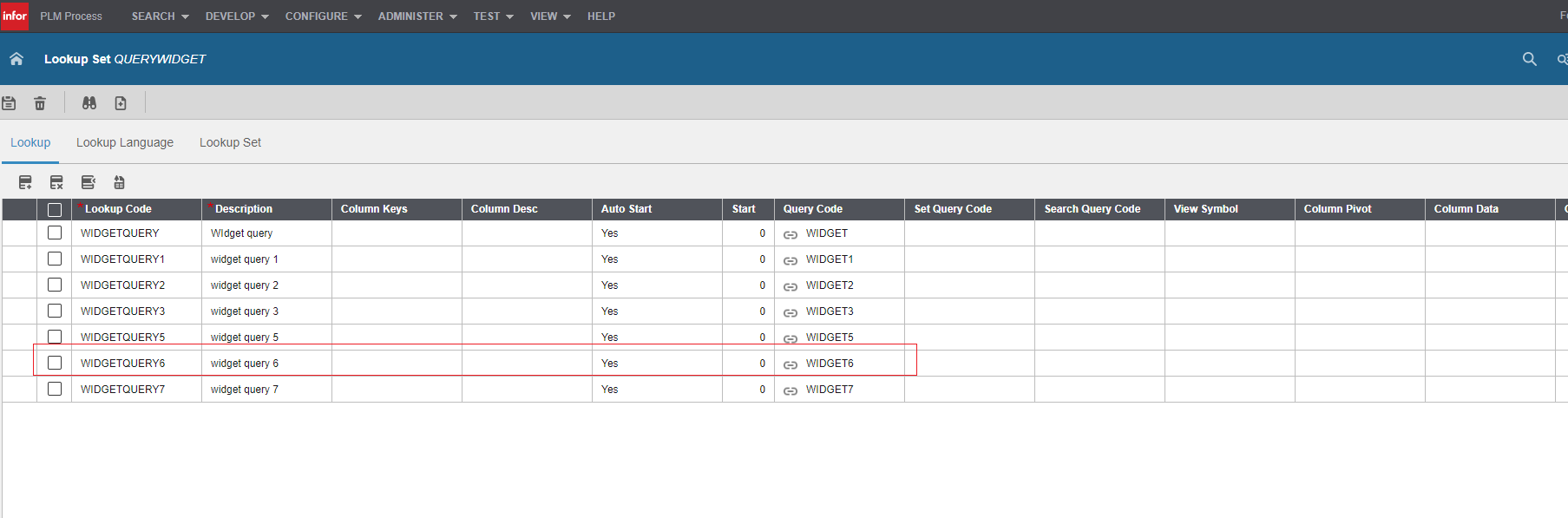
-
Add the column labels in the Lookup
Language tab in the order of the columns mentioned in the query
WIDGET6. The prefixes that indicate conditional formatting must be in upper case
as prefixes are codes and not labels. Always add the conditional formatting
column labels after the actual data columns for the widget to work.
Below are the labels mentioned for columns in Lookup Language tab.Label Code;Label Version;Formula Code;Formula Version;DR_FORMULA_Formula Code;DR_LABEL_Label CodeLabel Code;Label Version;Formula Code;Formula Version; are the data columns. DR_FORMULA_Formula Code;DR_LABEL_Label Code are the conditional formatting columns.DR_FORMULA_Formula Code; DR_LABEL_Label Code: Adds hyperlink format to Formula Code and Label Code columns and supports the drill back feature.Syntax:
DR_<<ObjectSymbol>>_<<ObjectColumnLabel>> -
In the widget, click Configure and
provide ‘QUERYWIDGET\WIDGETQUERY6’ in the Query Code.
Click Save.
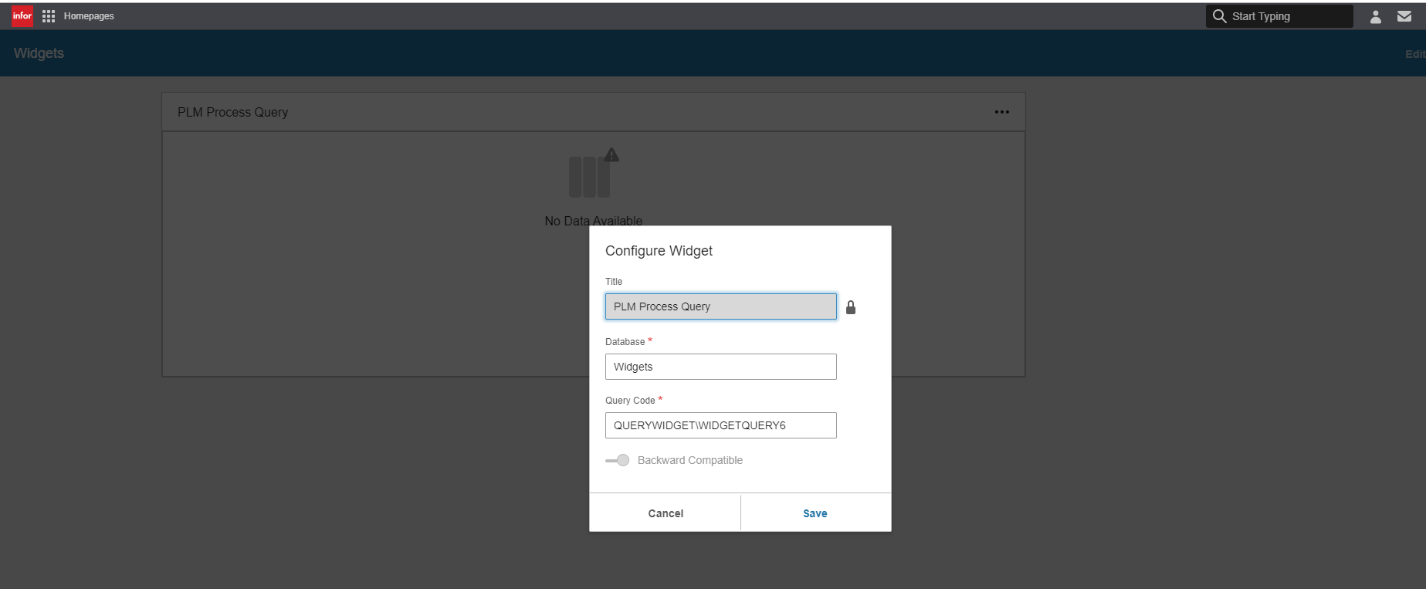
-
Now, the query widget displays the data grid with the conditional
formatting.