Creating stages and tasks
Using the Action Set page, you can create workflows in a project plan format with stages and tasks.
-
In the Main
tab, specify this information:
- Specify a description for the action set.
- Select Project for the Target Data Symbol.
- Select the Stage Gate box.
-
Optionally, select the Show Assignments Grid box.
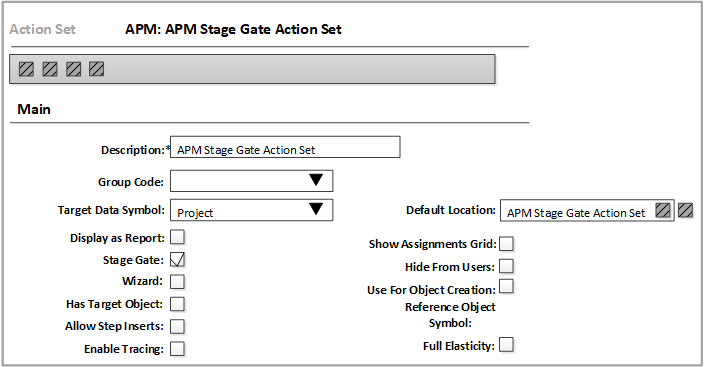
- Optionally, select the Allow Step Inserts box. This check box allows users to add actions to this workflow from the Project Management > Gantt tab. See Adding or inserting a task to the Gantt tab.
- When the Full Elasticity check box is selected and a task is completed early or late: The next task open in the Stage Gate gets an Actual Start Date as of today's date. The Start Date is also set to today's date. Then its Due Date is automatically re-calculated based on the task duration. All upstream open tasks that are not fixed will also get their Start and Due Dates automatically re-calculated according to the Stage Gate.
- Optionally, select the Hide from Users check box. Select this check box to hide action set when launching a workflow. This check box is displayed when it is enabled in the Configure Template form for Action Sets.
- Optionally, select the Enable Tracing check box. Select this check box to record an entry to the related tracing table when the particular call to that script has completed. See the Infor PLM for Process Scripting Guide and Infor PLM for Process Application Configuration for more information about tracing records.
-
In the Steps tab, specify the steps in the action set. Then, click the arrow
keys to create the hierarchical structure.
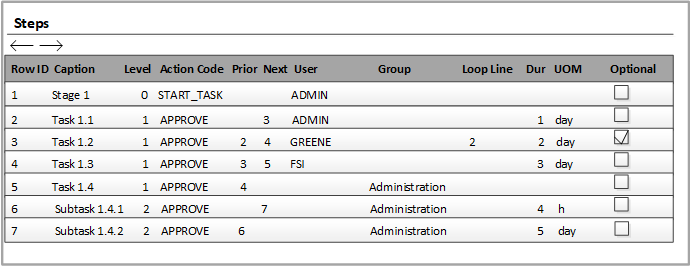
-
For each step in the action set, specify this information:
- Action Code
- Optional entry. When you add a step to an Action Set, you do not have to specify an action. You are only required to specify at least one User, Group, or Role. When you launch a new workflow, a default action is assigned to any leaf steps that have not already been assigned an Action. (Leaf steps are steps that do not have child tasks.)
- This default action is specified in the WORKFLOW.DEFAULTACTION profile attribute. The default value for this profile attribute is the APPROVE/REJECT Action.
- In this example, Stage 1 is a category heading. For category headings, you do not have to specify an Action, User, Group, Role, or Duration. Both task 1.3 and sub-task 1.4.2 require a User, Group, or Role. These tasks are leaf steps; they are assigned the default action because the Action Code is blank.
- Row ID
- Displays the Row ID value. Unlike Sort Order, the Row ID value is not changed when you reorder, delete or insert a new row into the Steps tab. This column can be made visible or hidden via column personalization.
- Sort Order
- Displays the Sort Order number. The value in the Sort Order column is changed when you reorder, delete or insert a new row in the Steps tab and reflects the order that will be executed when a workflow is launched. The Sort Order value is used to calculate the next lines, prior line, and loop line instead of the Row ID.
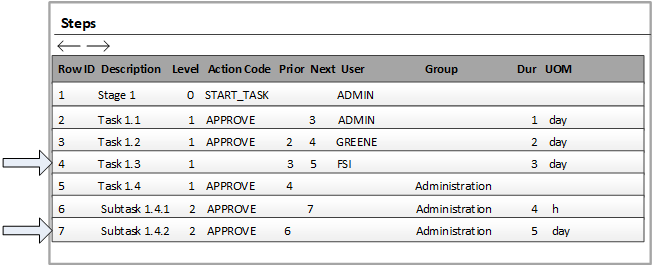
Optionally, you can assign Action Tasks to Leaf Steps. This provides Project manager/User override completions of all sub-tasks. For an example, see Completing stages and tasks in one step.
- Caption
- Specify descriptions for each stage and task in the plan.
- Dur/UOM
- Specify the durations for each task. Durations can be measured in days and hours. If you have parent and child tasks, specify the durations for the child tasks only. Parent tasks do not have durations.
- Instructions
- Optional. Specify instructions for the user who is
completing the task. You can apply bold, italics, underline, strikethrough
and colors to text in the Instructions column. The data specified in the Action Set form is also displayed in the
Instructions
column in these grids and forms:
- Pending Tasks.
- Project Management > Gantt.
- WIP Details.
- Visual Workflow
- Level
- Shows the hierarchical levels of the stages and the tasks. The hierarchy is created by clicking the arrows for each row.
- Loop Line
- Specify the line in the action set that the workflow loops to, if the looping function is invoked from the current action.
- Next Lines
- This information is generated by Optiva using the information from the Prior Lines column.
- Optional
- Select this check box to enable users to skip action steps in a workflow.
- Prior Lines
- Specify the line ID of the action that must be completed before this action. If multiple actions are performed simultaneously, then separate each line number with a semicolon.
- The prior lines are added into the Next Lines column accordingly. A step does not start until after its parent has started and until every step in the Prior Lines field has finished. See Specifying simultaneous actions.
- Run Only Once
- Leave this check box blank. This check box applies only to Wizards.
- User/Group/Role
- Assign all actions even if user input is unnecessary.
- Optionally, configure the fields in the Input tab and the Step Inputs tab for user input. See Configuring user input.
- Click Save.