Adding an extension table to wizards
You can add an extension table to wizards by creating an extension table for the Action WIP symbol.
-
Create an extension table in the Extension Table Definition form.
- Specify Action WIP as the supported symbol.
- Configure the extension table to either allow users to add rows or prevent them from adding rows.
- Specify the appropriate security privileges for users, roles and groups. This security is enforced in the Wizard page and Workflows in Progress form.
- Do not specify a classification set.
To learn more about creating extension tables, see the Infor PLM for Process Application Configuration Guide. -
Create an action set.
- Select the Wizard check box. A target symbol is not required if you plan to launch the wizard from the Home page.
- Click the Steps tab and add at least one action. To learn more about adding steps, see Creating action sets.
- Click the Input tab and define the input fields for the wizard workflow.
- Click the Step Inputs tab. Specify the wizard page on which to display the input fields. Then, select your extension table from the Input Field list. This list contains all of the extension tables that have the Action WIP symbol and the input labels from the Input tab. To learn more about configuring fields in the Input tab and Step Inputs tab, see Configuring wizards.
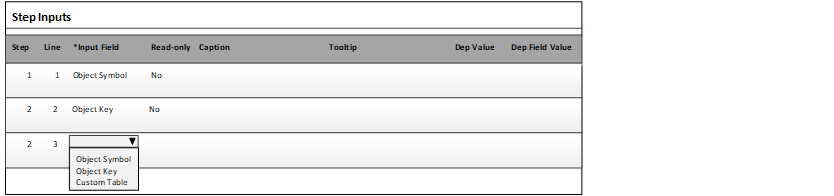
- Launch the wizard action set. To learn more about launching a wizard, see Launching wizards.
-
Complete the tasks in the Wizard. Select an extension table from the Table list and specify
values for the extension table fields.
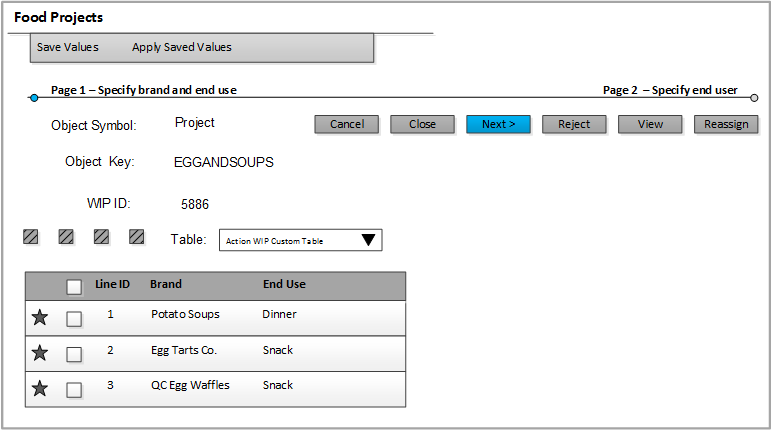
-
Open the Workflow in
Progress form.
- Select the WIP ID that was generated when you ran the workflow for the extension table action set.
- Select the Extension Tables tab. The data that was specified in the Wizard is displayed in the Extension Tables tab.