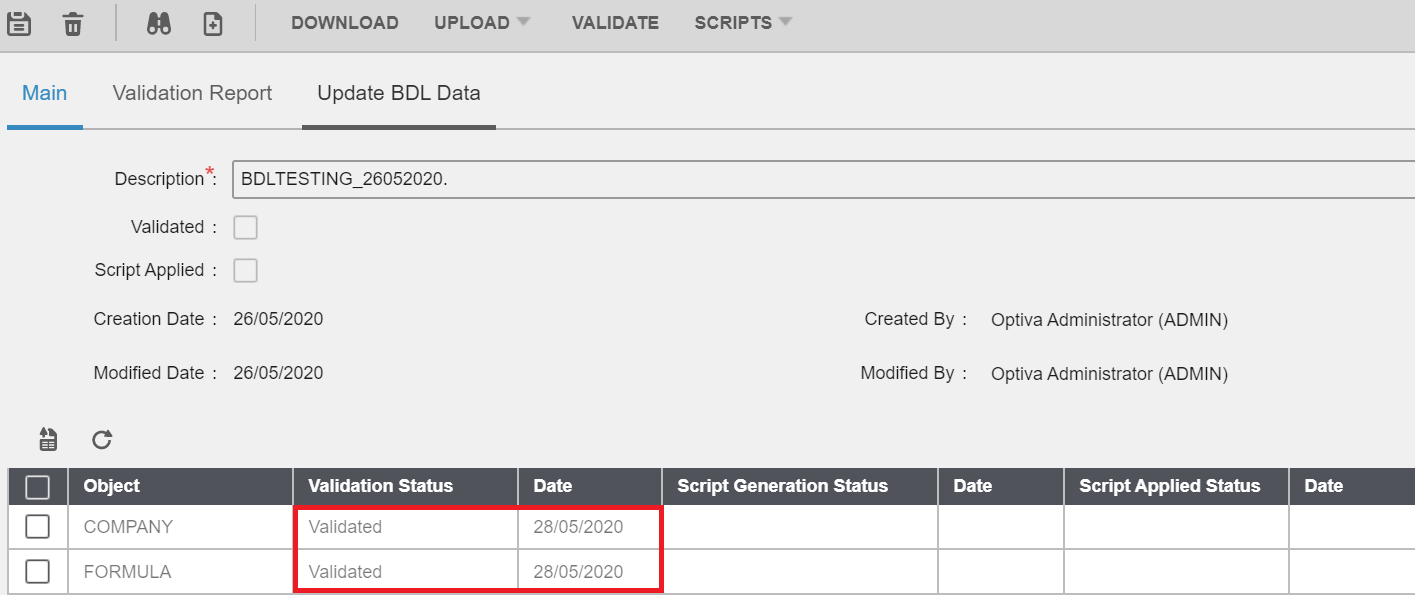Resolve validation errors
When you are trying to resolve validation errors, it is important to remember the hierarchy of objects within Optiva. For example, an error in one object, such as an Item, can cause an error in another object, such as a Formula.
Therefore, errors in the Items table must be resolved before you attempt to resolve errors in the Formulas Table. Errors in the Company table must be resolved before you attempt to resolve errors in either the Items or Formulas tables.
Users can see the filter with all the stage table names and select stage table name one by one to resolve the validation errors. You can also modify the data in multiple stage tables.
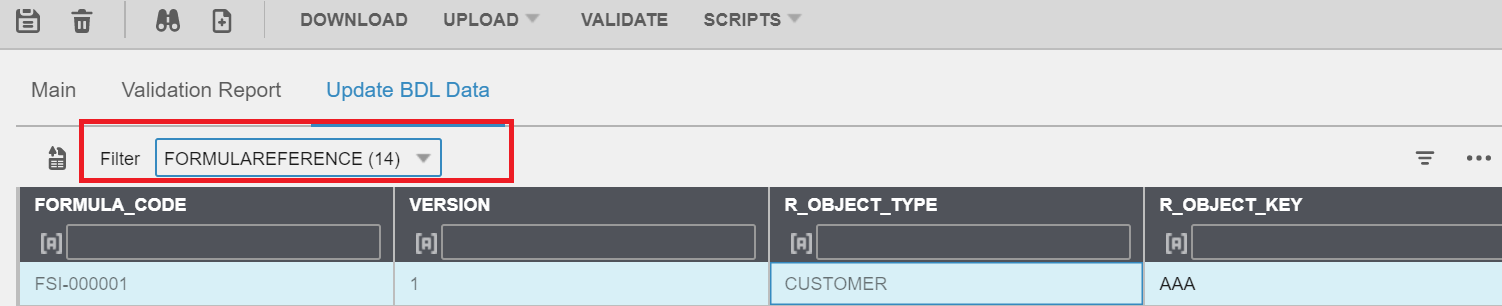
For every stage table, the Update BDL Data grid displays the primary key column and the column with invalid data. When an user hovers over an invalid column cell value, error message is displayed as a tooltip. A No Error tooltip is displayed for a primary key columns cell value or any valid column cells value.
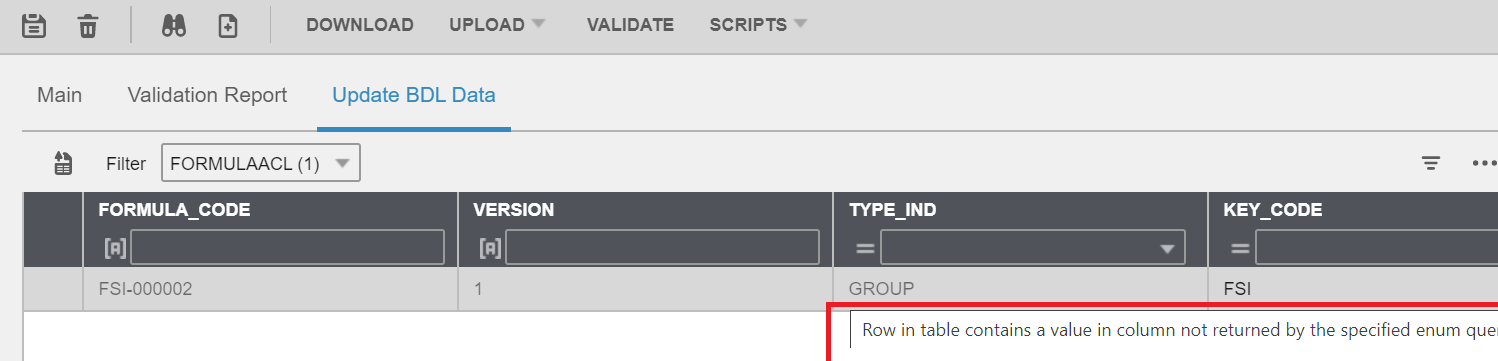
Based on the column value, a cell is displayed as a dropdown list or textbox. If it is an enumeration related value, it will be displayed as a dropdown list. Otherwise, it is displayed as a textbox.
After data is modified, you must click to save the data. User can also save multiple modified filter data at a time.
If there are more than 300 validation errors in filter stage table, the below message is displayed. You must correct these errors in Excel and upload it again.
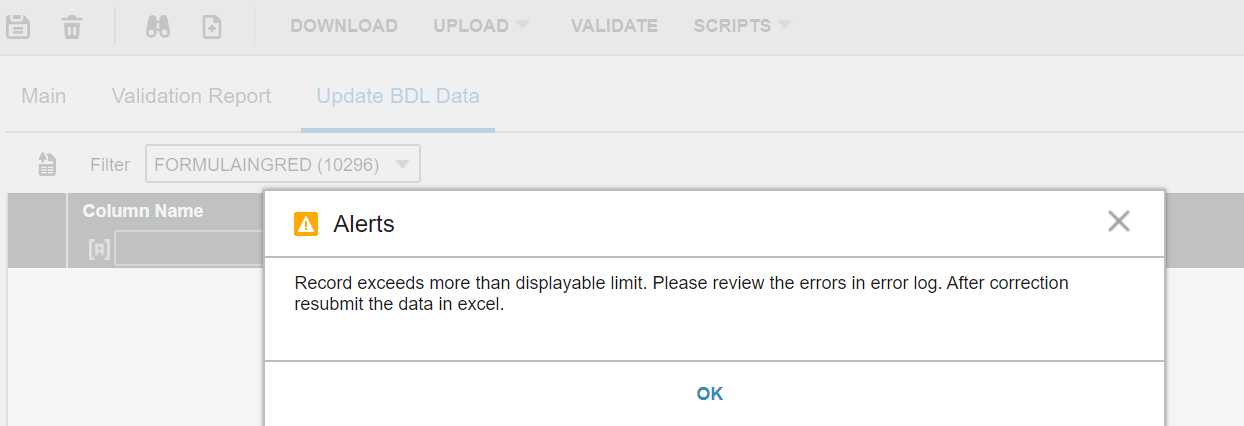
After resolving all validation errors in the Update BDL Data tab, you must re-validate the respective object and continue this process until Validated is displayed in the Validation Status column from the Main tab.
If the data package is extensive, you can also update data in a worksheet and repeat the Upload and Validation processes.