Configuring the charts widget
-
Add the widget.
See the Infor Ming.le Cloud Edition Online Help. Search for “Adding a widget” for instructions on how to add a widget to your page.
- Click the ellipsis button on the top right of the widget and select Configure.
- Optionally, specify the query code, label column, value column, chart type, and query parameters to configure the widget. Based on the configuration, the data is displayed in the selected chart.
- Specify this information:
- Database
- Specify the database from which the use wants to retrieve data.
- Query Code
- Specify the lookup set and the lookup code in this format:
<<LookupSetname>>\<<LookupCode>>
For example, PROJECT\ GETPROJDETAILSFORWIDGETLOOKUP.
Where PROJECT is the lookup set and GETPROJDETAILSFORWIDGETLOOKUP is the lookup code.
Label Column and Value Column are the column labels shown in the Lookup Language tab in Lookup Set symbol.
- Label Column
-
Specify the name of the Label Column that is seen as a chart data label in the resultant chart.
For example, Project Code.
- Value Column
- Specify the names of the Value Column that is seen as a value names in the
resultant chart.
For example, Estimated Sales; and Actual Sales.
- Chart Type
- Select the chart type from the list of charts provided. The list
contains six types of charts: bar, pie, column, line, and area.
See Query Parameters.
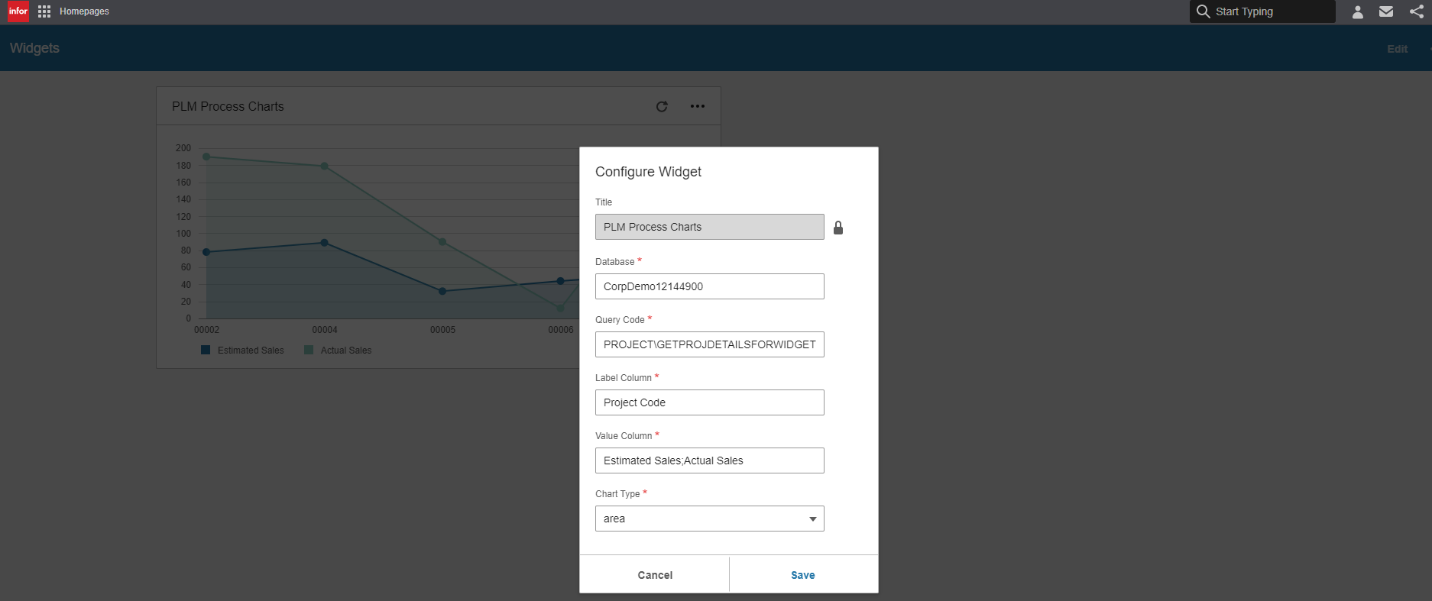
- After you click Save, the data is displayed in the widget UI chart.