Importing XML data
Using the XML Import form, you can import XML data to Optiva. First, you specify the type of data to import. Then, you import the XML data.
-
Open the
XML Import form.
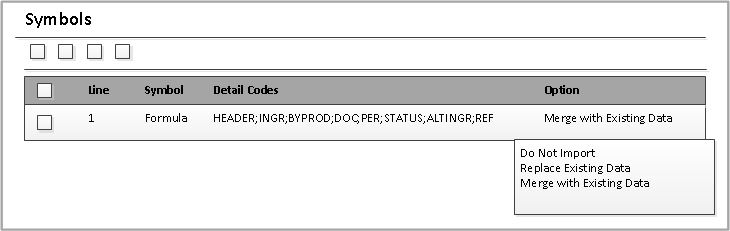
-
Click
Add Row in the
Symbols tab. Specify this
criteria.
- Symbol
- Specify the symbol to import.
- Detail Codes
- Specify the details to import.
- Option
-
- Do Not Import (set for Header only) - Do not create a parent object if it does not exist for a detail that is being imported. Suppose you select Do Not Import for Header data. And, the value of a cost parameter for a formula is being imported for a formula that does not exist. In this example, the formula is not created and the parameter value is not imported.
- Use the import log to find objects that are missing so that you can add them. The Do Not Import option is a way to validate that the database is correct before you import data.
- If this option is not selected, a parent formula is created.
-
Replace existing data - Overwrites all data. Only imported data remains.
Original = 1, 2, 3, 4, 5
Imported Data = 1, 2, 3a
Result = 1, 2, 3a
-
Merge with existing data - The new data overwrites existing data or the new data is appended. Existing unmatched data remains.
Original =
TP-1,TP-2,TP-3,TP-4Import =
TP-2new valueResult =
TP-1,TP-2(revised),TP-3,TP-4Note: You must select Merge with existing data as the import option to import data from the Profile, Validation and Web Configure Template symbols if only part of the object is imported (e.g. specific Profile attributes or specific set types in the Web Template).
Typically, detail codes that have a Line ID are not imported with the Merge option. For example:
INGR,BYPROD,TPALL. When you specify theINGRdetail code for specs or formulas, the items are imported and merged by Line ID. Suppose you import an item with Line ID 2. You currently have an item on Line 2 of the Item tab. The imported item replaces the current item.Now, you can use the
TPIMPORTdetail code to import items. This detail code imports all parameters provided in the XML regardless of whether they are in the current Lab. When you import with theTPIMPORTdetail code, the Calc method is skipped. As a result, importing withTPIMPORTis faster than importing with theTPALLdetail code.For single value fields, the imported values overwrite the current value. Examples of single value fields are: Description, Comment, Non-Multi-value Extension fields, Security fields, Status fields, Doc Code Attachments text, any other Text fields.
For multi-value fields, the imported data is merged with the current data. Some examples of multi-value fields are Context, Set, Doc Code Attachments, and Multi-value Extension fields.
Rows can be added to some grids such as the Reference grids and the Extension Tables grids. For these grids, the imported data is added as new rows to the current data.
In order to import a profile, the user importing must have a role that has the Master User selected.