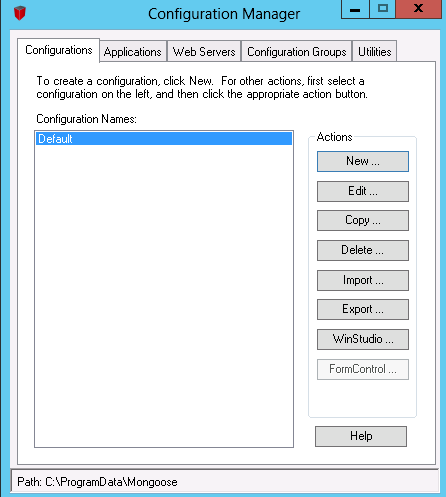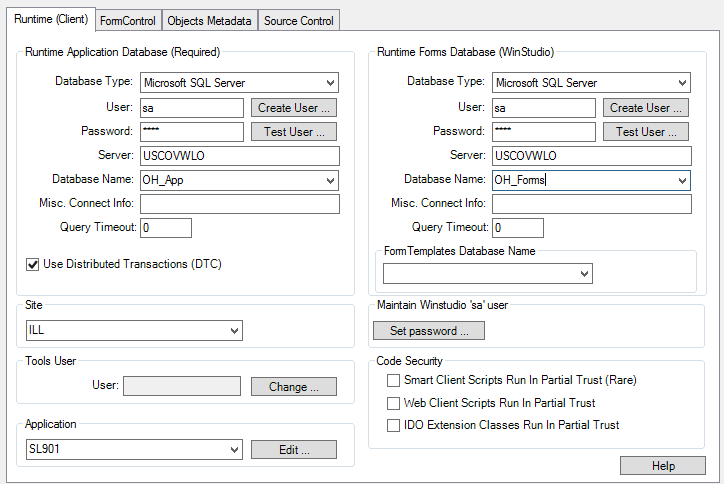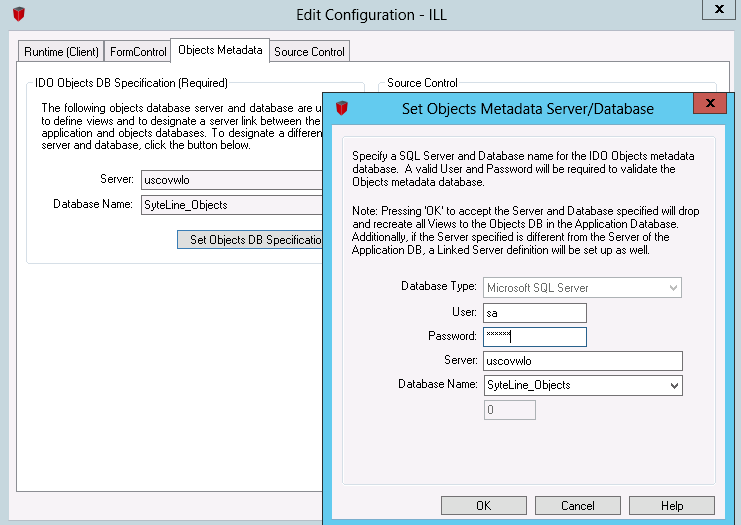Creating additional client configurations
You must add a client configuration for each site database that you want to access through this application/web server.
Caution:
If you have multiple application servers, only one of them should be designated as the configuration server, and the Configuration Manager utility should be run only on that configuration server. The resulting MongooseConfigs.xml file should then be copied to the other servers so they have access to the defined configurations. See the Infor SyteLine Multi-Site Planning Guide for information about the configuration server.
For each site, create one configuration name that exactly matches the site ID, including case, and that uses the site’s application database. This is required unless you specify a different default Configuration Name on the Sites or Sites/Entities form. (You can create additional configurations for the site, with different names.)
Note: If a new configuration definition will be very similar to an existing one, you might want to use instead of . This creates a copy with a new configuration name and you then select to modify the definition.