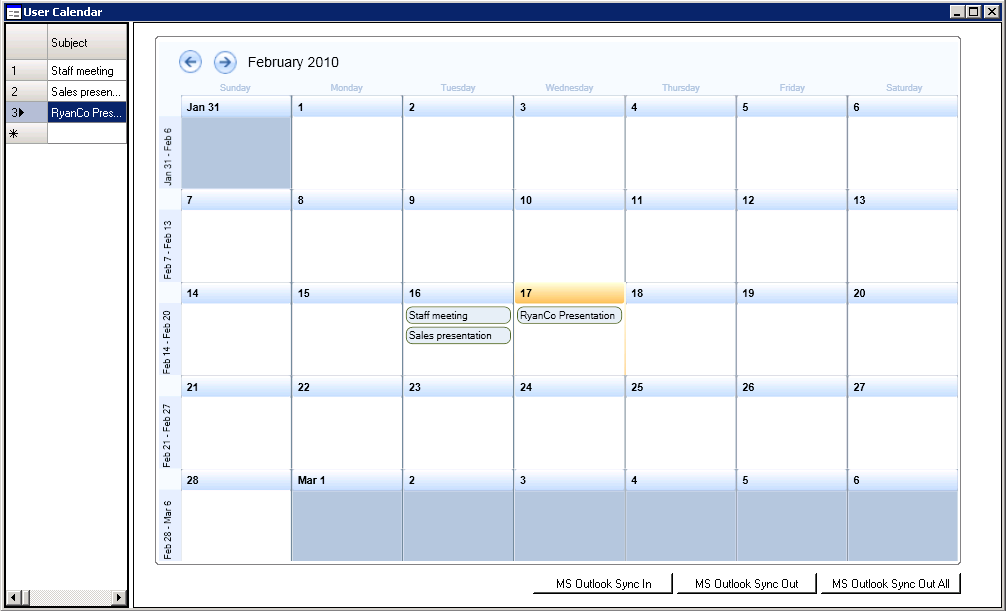Adding calendar appointments in Outlook
To add a calendar appointment in Microsoft Outlook that will be synchronized to SyteLine:
- In Outlook, create a new appointment. This is performed differently depending on the version of Outlook you are using. If you have outstanding SyteLine-designated appointments, these display in the SyteLine pane.
-
Fill in the fields for the appointment.
The information in these fields will be synchronized to SyteLine:
-
Specify this information:
- Subject - optional, first 80 characters
- Location - optional, first 80 characters
- Start Date/Time - required
- End Date/Time - required
- Reminder Date/Time -
optional. The reminder time specified in the Outlook toolbar (as shown below)
is subtracted from the Outlook Start Time to build the
SyteLine
Remind Date. For example, if the Outlook reminder time is 15 minutes and the
Start Time is Wed 2/17/2010 3:00 PM, the
SyteLine
Remind Date is set to 2/17/2010 02:45:00 PM.

- Description - optional, truncated to the length of the Description field in SyteLine.
- In the SyteLine pane, select Appointment in SyteLine.
- If you want the appointment to be automatically deleted from SyteLine after the reminder has been sent, select Delete After Reminder. The appointment will not be deleted from Outlook.
- Save the appointment.
- Click Sync Out in the "SyteLine Appointments" toolbar ribbon to immediately save this appointment in your SyteLine User Calendar. (If you have not yet saved the appointment, the system prompts you to save the appointment first.) You can also wait and later Sync Out all changes to your appointments at one time, using the Sync Out All button on the SyteLine menu. You can set the toolbar ribbon option to Enable Auto Sync Out so that any addition or update to a SyteLine appointment in Outlook is automatically synchronized to SyteLine as soon as you save the appointment in Outlook. This option defaults to the setting in the Tools > Options dialog box and can be overridden either here or in the Appointments pane.
-
The resulting information is shown in the
SyteLine User
Calendar form: