Sync in or sync out?
You can create and update your contacts, tasks, and appointments in either SyteLine or Microsoft Outlook and synchronize the changes so they appear in the other system. In Outlook, you can sync in or synch out all, or you can sync in or sync out individual pieces.
Look at the buttons on the menu. , , and are all sync in buttons. , , and are all sync out buttons.

This table shows the result of clicking the sync in or sync out buttons.
| Button | Result |
|---|---|
| Work Offline/Work Online | This button displays as either "Work Offline" or "Work Online" depending on what connection mode you are in. You might choose to work in disconnected mode (Work Offline) while you are away from the office or when you can not establish a connection with the back-office. You can then switch back to connected mode (Work Online), when you want to connect to the back-office and a connection is available. |
| SyteLine Contact | Pulls all new and changed Contact(s) from SyteLine and updates Outlook Contact(s). |
| SyteLine Task | Pulls all new and changed Task(s) from SyteLine and updates Outlook Task(s). |
| SyteLine Calendar | Pulls all new and changed Appointment(s) from SyteLine and updates Outlook Appointment (s). |
| Sync In All | Pulls all new and changed Task(s), Contact(s) and Appointment(s) from SyteLine and updates Outlook. |
| Outlook Contact | Connects to SyteLine and updates all new and changed Outlook Contact(s). |
| Outlook Task | Connects to SyteLine and updates all new and changed Outlook Task(s). |
| Outlook Calendar | Connects to SyteLine and updates all new and changed Outlook Appointment(s). |
| Sync Out All | Connects to SyteLine and updates all new and changed Outlook Task(s), Contact(s) and Appointment(s). |
Decide which system - SyteLine or Outlook - is the "main" system where your contacts, tasks and appointments are created. The other system can contain synchronized copies of that information. Your decision determines whether you use the Sync In button or the Sync Out button.
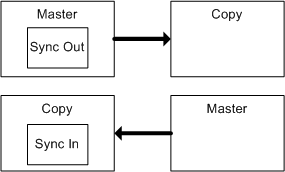
Your system administrator may tell you which button to use.
Sync In and Sync Out synchronize your contacts, tasks and appointments, but not those created by other users.
Caution
When you use Sync In or Sync Out, the sending system overwrites the existing contact, task or appointment information in the receiving system. So, for example, you should not try to maintain the same contact with different information in SyteLine and Outlook.
In Outlook
In Microsoft Outlook, these Sync options are available:
- If you create your contacts, tasks and calendar
appointments in Microsoft Outlook, use the appropriate sync out buttons on the
SyteLine menu to
copy:
- All tasks flagged as "Task in SyteLine" from Outlook to the SyteLine Task List form
- All contacts flagged as "Contact in SyteLine" from Outlook to the SyteLine Sales Contacts form
-
All calendar appointments flagged as "Appointment in SyteLine" from Outlook to the SyteLine User Calendar form.
To copy a specific task, contact, or appointment, display it and use the appropriate sync out button on the SyteLine menu.
-
If you create your contacts, tasks and calendar appointments in SyteLine, use the appropriate sync in buttons on the SyteLine menu to copy all contacts, tasks, and appointments you created in SyteLine to your Outlook contacts, tasks, and appointments areas.
To copy changes to a specific contact, task, or appointment that already exists in both SyteLine and Outlook, display it and use the appropriate sync out button on the SyteLine menu.
-
If Auto Sync Out is selected in the SyteLine tab of the Outlook Options dialog box, then any time you add or update a SyteLine-designated task, contact, or appointment in Outlook, the information is duplicated to SyteLine.
You can also toggle the Disable/Enable Auto Sync Out button on the appropriate ribbon toolbars. This button overrides the Auto Sync Out setting in the Options dialog. If this button is set to "Enable," the add-in immediately synchronizes new or existing SyteLine-designated contacts, tasks or appointments from Outlook to SyteLine as soon as you save them. If it is set to "Disable," you must select Sync Out to manually perform the synchronizations.
In SyteLine
Use the Sync buttons in the appropriate SyteLine forms to synchronize contacts, tasks and appointments. These buttons are enabled when Outlook is installed and active on the computer where SyteLine is running.
MS Outlook Sync In Button: Use this button to synchronize SyteLine information that was created or updated in Microsoft Outlook, so that it is displayed in the appropriate SyteLine form (see the table below).
After the synchronization, select View > Refresh to see the new or changed information in the SyteLine form.
| On this form | Use this button to | Notes |
|---|---|---|
| Sales Contacts | Synchronize contact information that was created or updated in Microsoft Outlook and marked as "Contact in SyteLine", so that it is displayed in the Sales Contacts form. | Before you synchronize SyteLine contacts from Outlook, make sure the contact's last name, first name, and business phone numbers are saved in Outlook; if any of these fields are missing, an error is displayed and skips updating the contact in SyteLine. |
| Task List | Synchronize task information that was created or updated in Microsoft Outlook and marked as "Task in SyteLine", so that in the SyteLine Task List form it is displayed. | You cannot change the task name in SyteLine after the task exists there. |
| User Calendar | Synchronize SyteLine calendar information that was created or updated in Microsoft Outlook and marked as "Appointment in SyteLine", so that in the SyteLine User Calendar it is displayed. | A new appointment must have a unique user ID, appointment name, start time, and end time in order to be imported into SyteLine. Existing appointments can be updated with a new start time and end time. |
MS Outlook Sync Out Button: Use this button to synchronize the information for the current record that was created or updated in the appropriate SyteLine form (see the table below), so that in Microsoft Outlook it is displayed.
| On this form | Use this button to | Notes |
|---|---|---|
| Sales Contacts | Synchronize the information for the current contact that was created or updated in the Sales Contacts form, so that in Microsoft Outlook it is displayed.. | Before you synchronize
SyteLine
contacts from Outlook, make sure the contact's last name, first name, and
business phone numbers are saved in Outlook; if any of these fields are
missing, an error is displayed and skips updating the contact in
SyteLine.
The contact is marked in Outlook as "Contact in SyteLine." |
| Task List | Synchronize information for the current task that was created or updated in the Sales Contacts form, so that in Microsoft Outlook it is displayed. | The task is marked in Outlook as "Task in SyteLine." |
| User Calendar | Synchronize the current appointment from the SyteLine calendar, so that in Microsoft Outlook it is displayed. | The appointment is marked in Outlook as "Appointment in SyteLine." |
MS Outlook Sync Out All Button: Use this button to synchronize all information that was created or updated in the appropriate SyteLine form (see the table below), so that in Microsoft Outlook it is displayed.
| On this form | Use this button to | Notes |
|---|---|---|
| Sales Contacts | Synchronize all SyteLine sales contact information that was created or updated in the Sales Contacts form, so that in Microsoft Outlook it is displayed. | Before you synchronize SyteLine contacts into Outlook, make sure each contact's last name, first name, and office phone numbers are saved in SyteLine. The contacts are marked in Outlook as "Contact in SyteLine." |
| Task List | Synchronize all SyteLine task information that was created or updated in the Task List form, so that in Microsoft Outlook it is displayed. | You cannot change the task name in SyteLine after the task exists there. The tasks are marked in Outlook as "Task in SyteLine." |
| User Calendar | Synchronize all SyteLine appointments for the current user that are not past due, so that they display in Microsoft Outlook. | If an appointment already exists in Outlook, it is updated. The appointments are marked in Outlook as "Appointment in SyteLine." |