Installing the Outlook add-in
To install the add-in on your computer:
- Copy InforCloudSuiteOutlookAddin.exe from the InforCloudSuiteOfficeIntegrations[version].zip file to a local folder on your client computer, for example, C:\Temp.
- Double-click InforCloudSuiteOutlookAddin.exe to run the installation.
-
When asked whether to remove the installation files, read the
instructions and select an option:
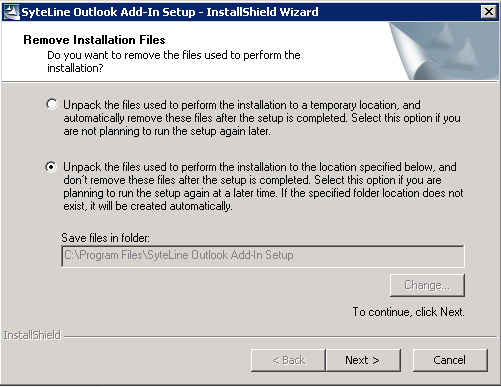
- The first option allows the setup to choose the folder where it will unpack the installation files. This can cause an error if you do not have appropriate permissions on the selected folder.
- The second option is recommended, because you can specify a folder that has appropriate permissions.
- Some files are loaded and the installer screen is displayed.
-
Click Install.
This action runs the Visual Studio Tools for Office (VSTO) component located in the local folder you just created. If it fails to run, you are missing a prerequisite such as the correct .NET version. In this case, navigate to the local folder you created and run setup.exe (administrator privileges are required). Setup.exe installs any missing prerequisites and installs the add-in.
-
When the customization installation is complete, open Microsoft
Outlook.
If this is an upgrade or a reinstallation, a message tells you to close and reopen Outlook. Do this to refresh the contents of the configuration file. In Outlook you should see this new menu option:

- If you want to temporarily disable the add-in in Outlook without uninstalling it, select File > Options > Add-Ins. Select Manage COM Add-ins and click Go. Clear the SyteLine Outlook Add-in check box. To enable it again, follow the same steps and select the SyteLine Outlook Add-ins check box.