Formatting measure values in a chart
Note:
- Visualizer supports dynamic currency symbols. You can define a variable and use it as the currency format by entering the GetVariable('variable_name') syntax. See Using Variables.
- Dynamic currency symbols using GetVariable is not supported in the Pro version.
- If you have merged more than one measure on the axis and the currency symbol is not the same for each measure, Visualizer does not display a currency symbol on the axis. To display a currency symbol on a merged axis, set both measures to use the same currency. For example, set Revenue and Forecast Revenue to both use Euros.
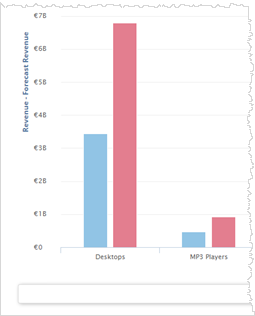
- You can override formatting at the data level with formatting at the chart level.