Changing Measure Calculations
Visualizer provides various configurable options for measures used in reports. One of these is the calculation of the measure across its attributes. By default, the calculation is the absolute value of the measure value.
ABS([measure]). For example: ABS([OrderDate: Sum: Quantity])
- Percentage Across: each column or row is a percentage of the total
To use a Percentage Across calculation:
- Under Measures, add a measure to Chart Builder and select it. Visualizer shows the options available for the measure.
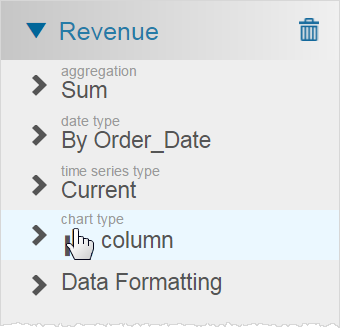
Note: If you do not see the calculation, then the attribute may be missing. Add an attribute to the chart. - Click the Calculation option to see a list of possible calculations.
- Click the Percentage Across option to see a list of relevant attributes.
- Click the attribute. Visualizer applies the calculation.
- In addition, Visualizer updates the item in Chart Builder to show that it is a percentage across calculation, as indicated by percentage sign (%) before the measure name (for example, %Current Inventory).
- Visualizer adds the new measure to the Subject Area list of measures.
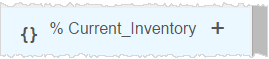
Note: Click the + sign on a calculated measure to delete it. - Visualizer updates the measure axis to show percentages.
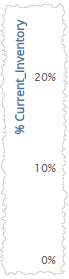
Here is an example of a chart using percentage calculation. As usual, you can format the chart and tooltips to display the percentage values in different ways.
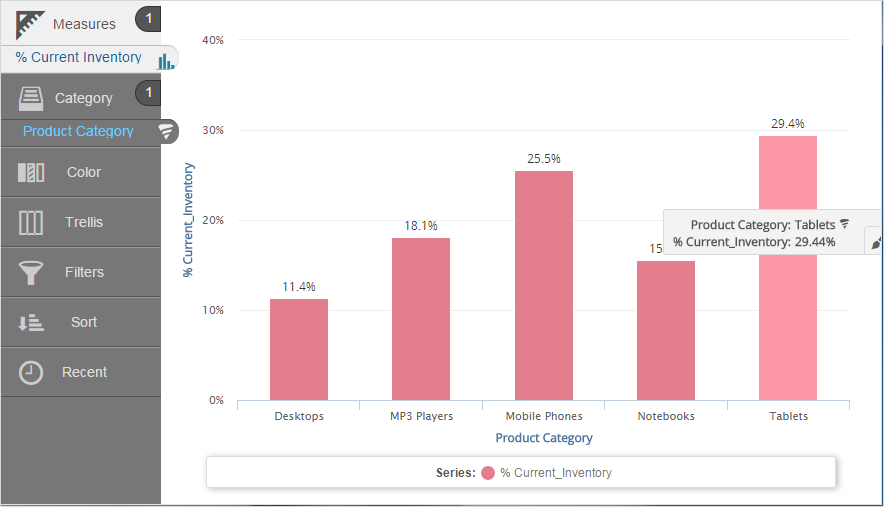
Here is the same information in table format, using a different decimal precision. Notice that the curly brackets { } indicate an expression is being used.
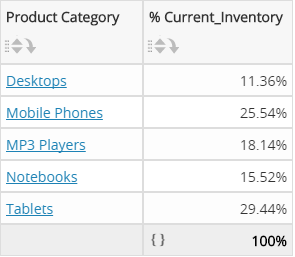
You also have access to the BQL in the Expression Editor to customize the calculation. To see and edit a calculation for a custom expression in Expression Builder, complete these steps:
- Select the custom measure in Chart Builder.
- Click to open the Expression Builder.
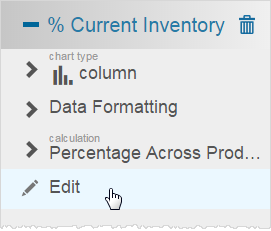
Note: If you do not see the Edit option, then the measure is not a custom expression. The Expression Builder shows the BQL used for the calculation. - You can copy and/or edit the BQL. In this example the BQL is:
([Inventory_Date: Sum: Current_Inventory]/[Inventory_Date: Sum: Current_Inventory]{[Products.Total]}) * 100 - Click .