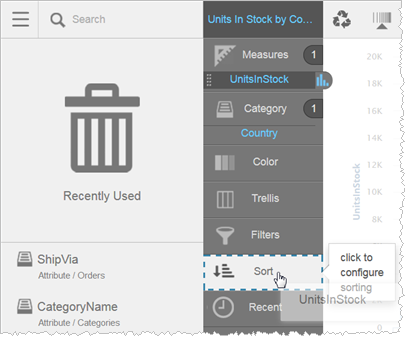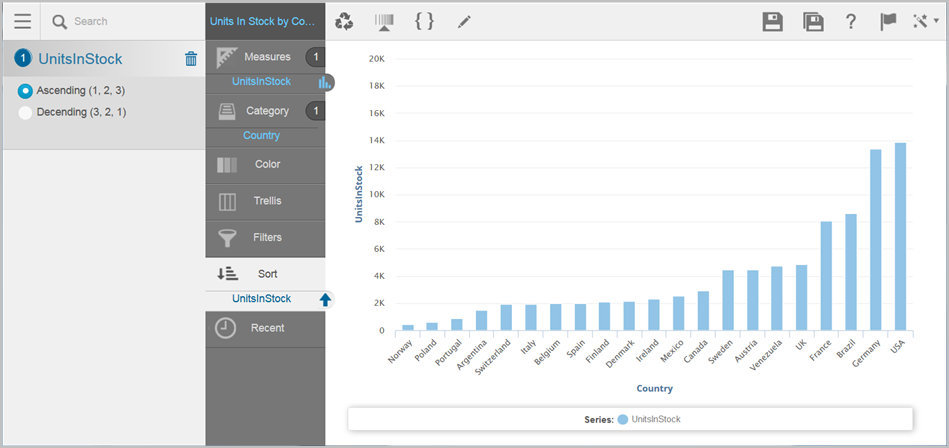Sorting data in Visualizer
Sort data in a report using Sort in the Chart Builder. Measures can sort in ascending or descending order. Attributes sort alphabetically or reverse-alphabetically. If you sort by a time or date attribute such as by Day or Month, the report is automatically sorted based on the sequential order of the date value and not based on the alphabetical sort.
To change the way data is sorted: