Formatting KPI dashlets
- From the KPI Builder, click the Measure tab.
- Click Data Formatting. You can format:
- Units
-
None (no commas), Thousands (K), Millions (M), Billions (B), or percent (%).
The default Auto option is chosen by Dashboards, and this results in the presented data being automatically formatted based on the basis of that value. For example, if a KPI data value changes from a basis of the millions to the thousands, the value automatically displays with that basis change.
To restore the full numeric values with separators and no abbreviations, such as K, or M, or B, set Formatting from Auto to None.
- Suffix
- By default there is no suffix label after the measure number. You can add the percent sign label (%).
- Decimal
-
0 - 3 decimal places, or All. The option Auto is what is used by the base data.
With these settings, the formatting engine intelligently chooses whether to apply trimming (K, M, B) and controls decimal precision based on value size. For example: 999 is still 999, but 1,234 equals 1.23K.
- Currency
- By default there is no currency prefix label. Select one from the list.
- Click Back when you are done.
- Click Style Settings to apply styles to the measure.
- Select a Font Face from the list.
- Select a Font Color.
Note: You can enter the hex number for the color. This is helpful when you use standard colors and a have a list of their hex numbers.
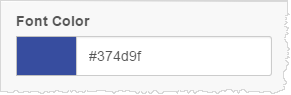
- Click Back when you are done with the Style Settings.
- If you do not want to show the measure title but not the data, you can toggle the data off.

- Click Save. The KPI Builder closes and the KPI dashlet displays on the dashboard, where you can re-size and move it to fit your dashboard design.