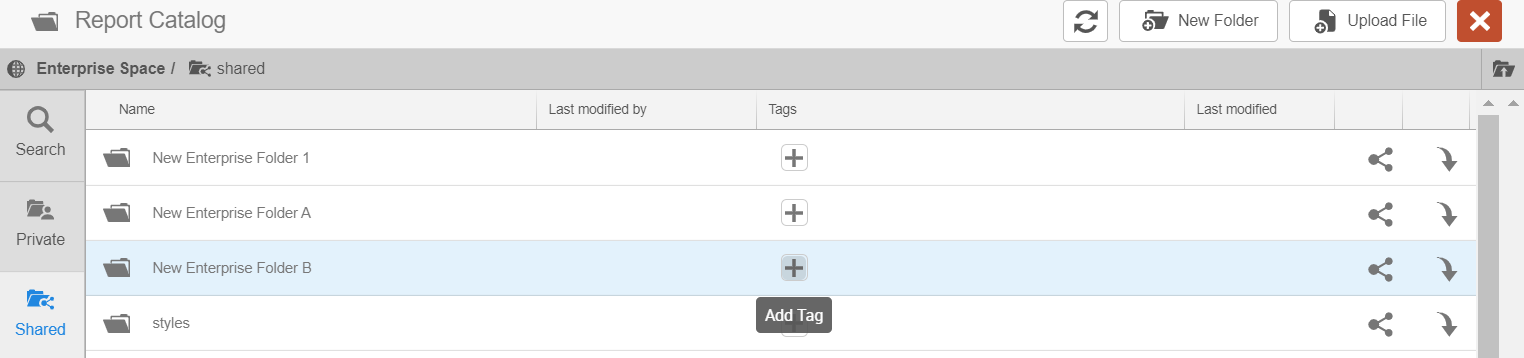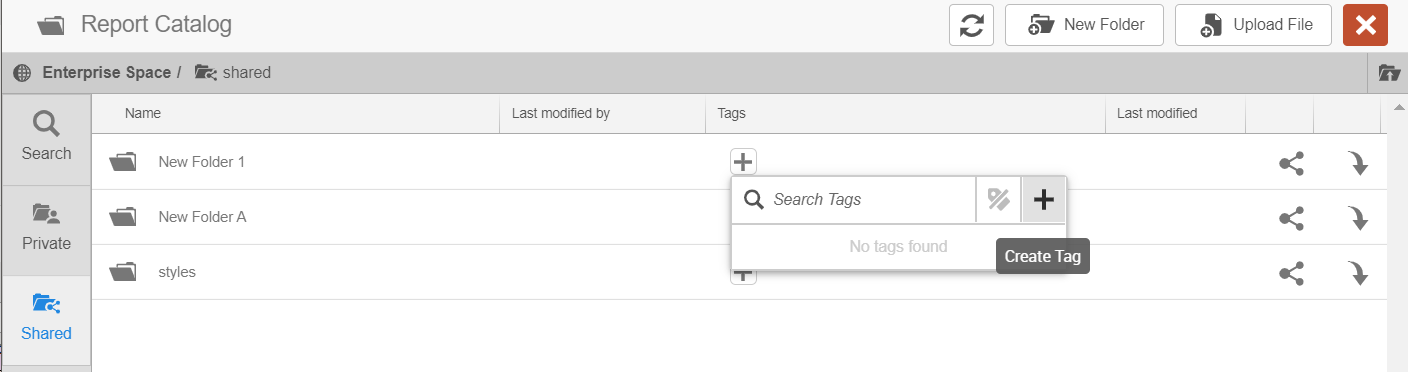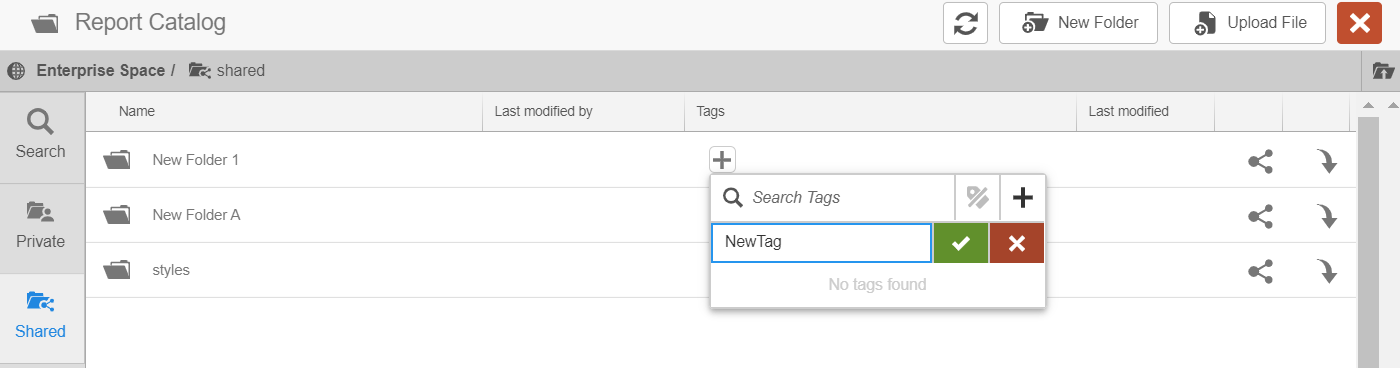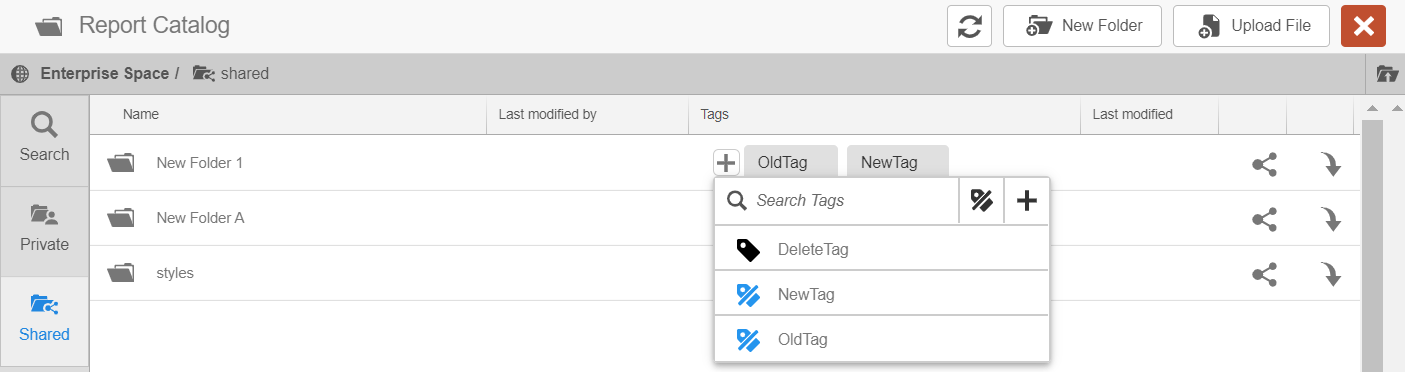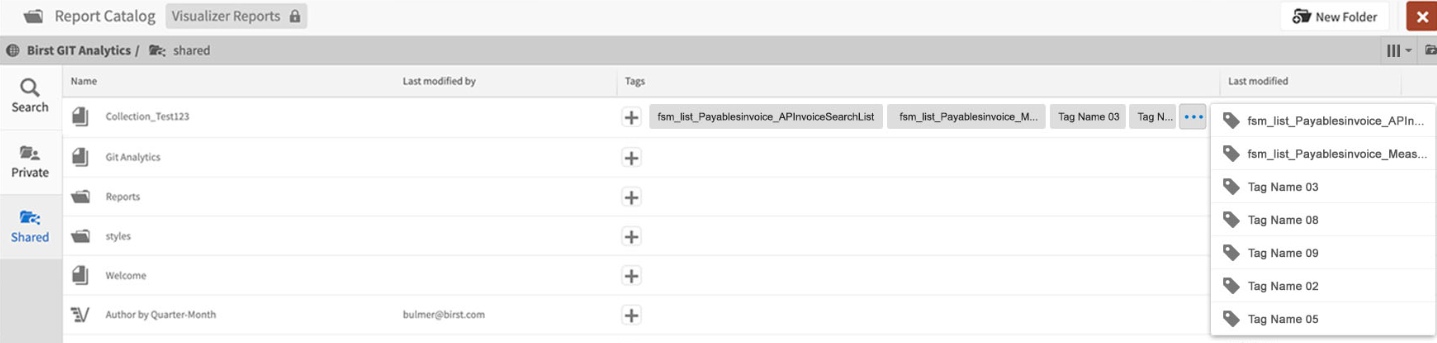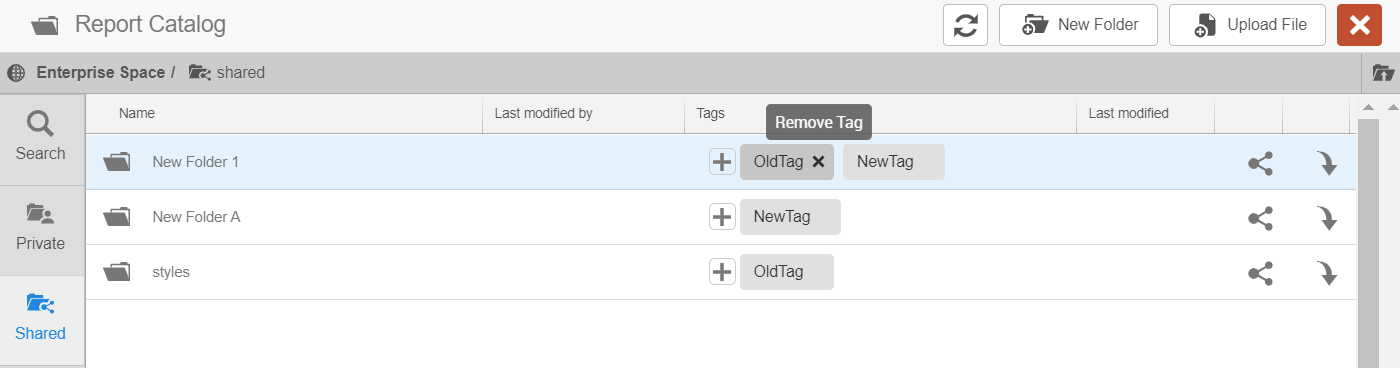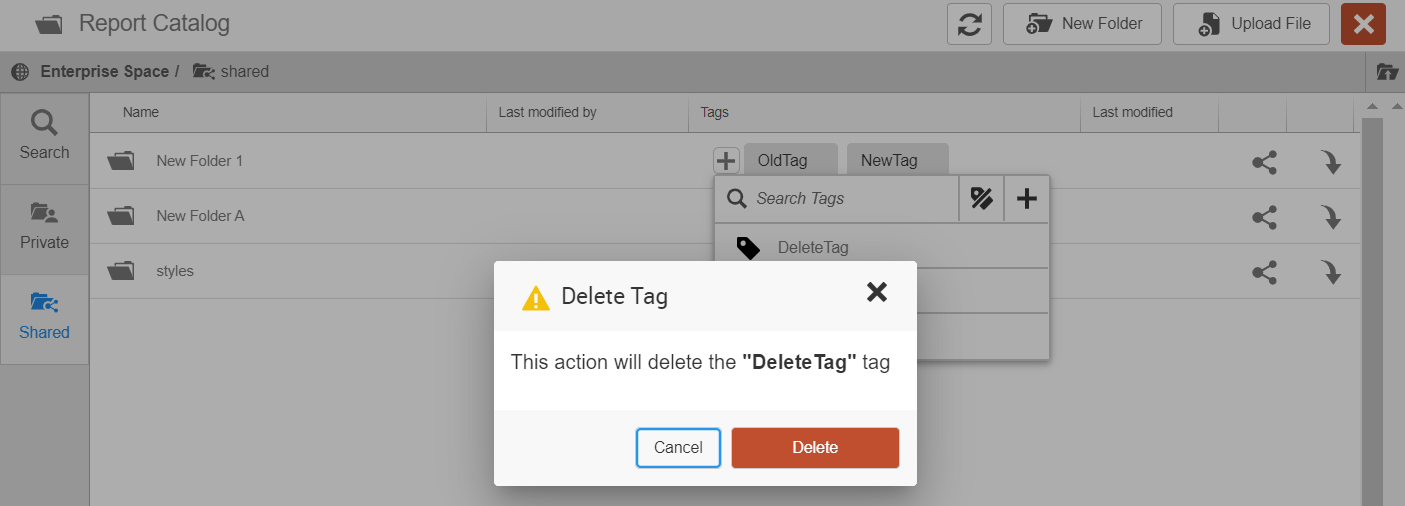Tagging files or folders
Tags are used to organize and categorize your files and folders in Report Catalog. You can create a new tag, add tags to files or folders, and delete tags that are no longer needed.
Note: To manage tags in Report Catalog, users need the specific tag permissions, such as Create Tags and Add Tags. See Group permissions.