Managing measure level settings
Note: The user must log in first and then add the subdirectory URL path. For Measure Level Settings feedback, contact your Customer Success Manager.
- From Admin, select Space Management. Then select a space and click Data Model Properties.
The Data Model Properties page is divided by two tabs: the Space Level Configurations tab for space level settings, and the Measure Level Configurations tab for the measure level settings.
- To manage a measure level settings for one measure in-line:
- Click the Measure Level Configurations tab for the measure level settings.
Measures with the same name are displayed in one row in the Measure Level Configurations table. Each fact table associated with that measure is listed in the row below the Measure name.Note: You can use the Sort option in the column header to sort specific columns within the table. Additionally, you can use the Search option in the column headers to search for a specific measure or aggregation type in the table. If you start specifying characters in the Search field, the column automatically filters to the possible results based on those characters.
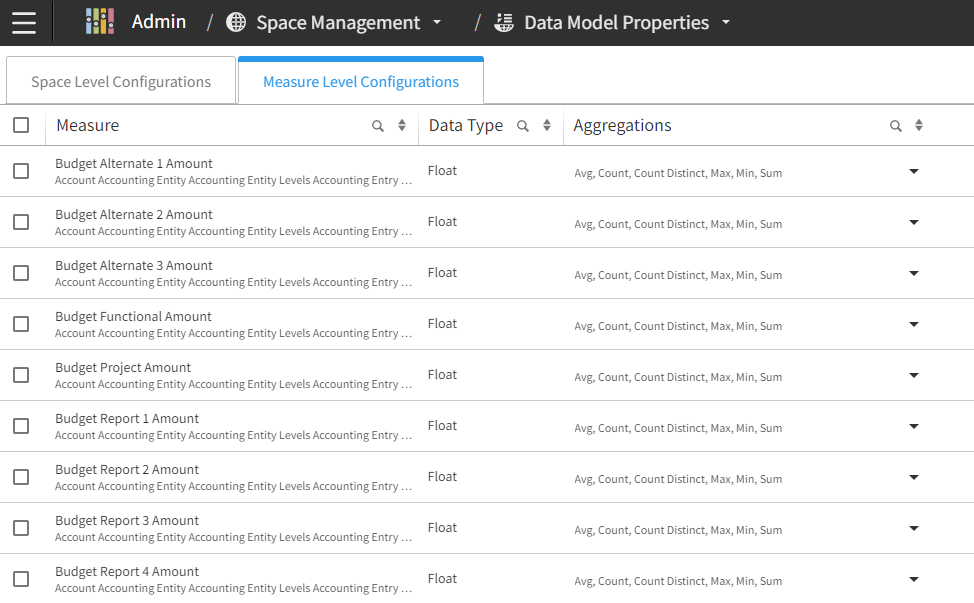
- Select the list menu in the Aggregation column for the measure you want to manage, then select the Aggregation type to enable or disable for that measure.
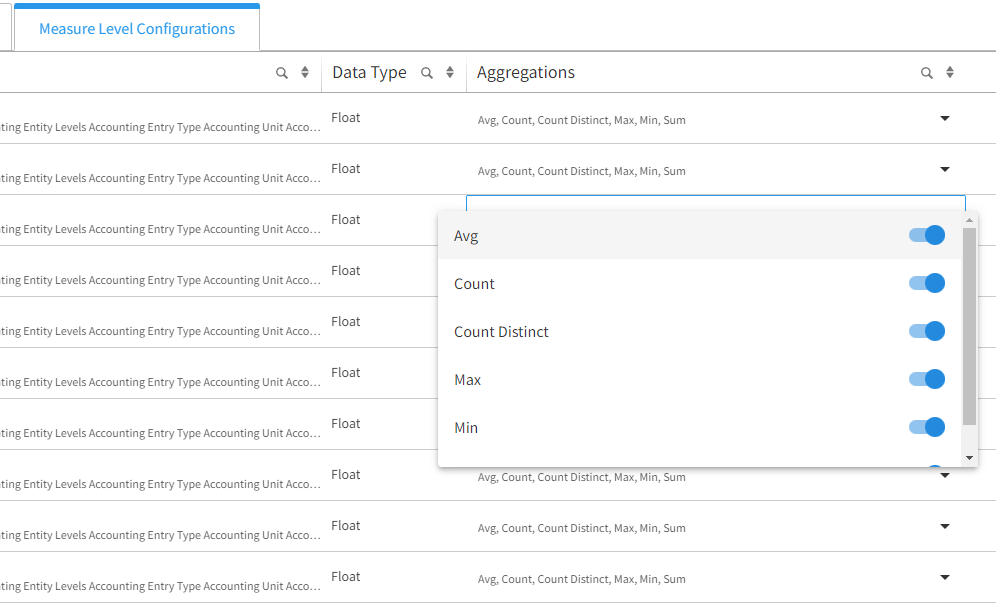 Note: If an Aggregation type selected in the Aggregation column is not valid for the measure, an X is displayed in the Valid column.
Note: If an Aggregation type selected in the Aggregation column is not valid for the measure, an X is displayed in the Valid column. - Click Apply. The Space is rebuilt and the measure changes are applied.
- Click the Measure Level Configurations tab for the measure level settings.
- To manage a measure level setting for one or more measures using the Action Bar:
- Click the check boxes for the measures you want to manage. The selected measures are highlighted in the table and the Action Bar is displayed.
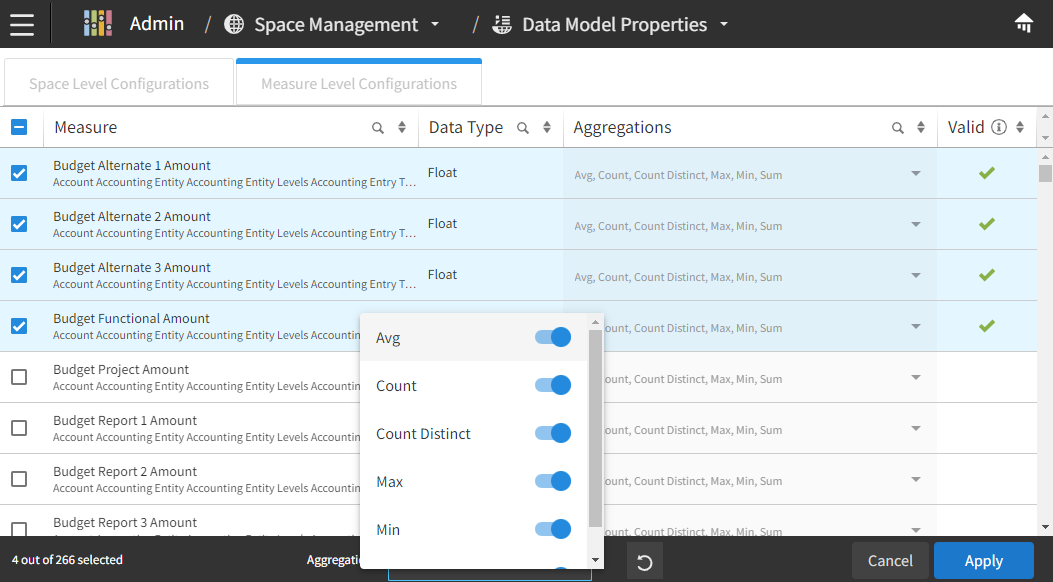
- Use the Aggregation list field in the Action Bar to make changes to the selected measures at the same time. If multiple measures are selected, the aggregation types listed in the Action Bar fields can be displayed:
- Fully enabled if the aggregation type is fully enabled for all the selected measures.
- Fully disabled if the aggregation type is fully disabled for all the selected measures.
- Set in the middle of the slider (i.e., neither off or on) if only some of the selected measures have the aggregation type enabled.
- Enable or disable the aggregation type for the selected measures or leave the switch in the middle to retain the individual aggregation type of the select measures
Note: If an Aggregation type selected in the Aggregation column is not valid for the measure, an X is displayed in the Valid column. The Aggregation drop-down menu will display "---" if the measures you selected vary in type.
- Click Apply. The Space is rebuilt and the measure changes are applied.
- Click the check boxes for the measures you want to manage. The selected measures are highlighted in the table and the Action Bar is displayed.