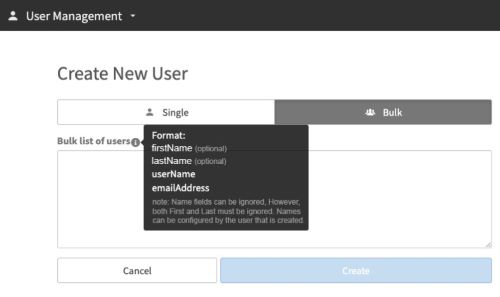Creating a user
Account Administrators can add new users from User Management in Admin. When creating a new user you must specify both username and email address. If you are also using Infor OS, we recommend also specifying both first name and last name.
We recommend that Cloud account user names be in an email format as follows: (jsmith@.domain.com, jsmith@.domain.org, jsmith@.domain.net, etc.).
Caution:
Cloud account username cannot contain apostrophes or spaces.
Note: Cloud accounts can have a customized username mask. Contact your Customer Success Manager to set up a username mask for your account.
Passwords should be a minimum of 8 characters including mixed upper and lower cases, numbers, and special characters. Follow these rules for password management:
- Change any default password on first use.
- Keep a history of 10 passwords that cannot be reused.
- Expire the passwords every six months or so.
To create and add a new user in User Management: