Configuring Google Analytics (4) data sources and objects
After you have created a connection with Google Analytics, you can configure and add objects.
- Select the Google Analytics connector from the Connector section or click the existing Google Analytics connection from the Connections panel.
- Click + Add to add a new object. The Add New Object panel is displayed.
-
Specify the information on the page. The information provided here is similar
to using the Google Analytics Query Explorer tool.
- Source Name
- This is used for the source in Birst. Caution:Do not use the same name as an existing saved object from this or any other connector. It must be unique within a Birst space.
- Account
- Select the Google Analytics account.
- Properties
- Select the Google Analytics properties. After selecting a Property, the Dimensions and Added Related Measures tables are displayed.
- Select the Dimensions and Related Measures. You can use the Search fields to search for a dimension or measure.
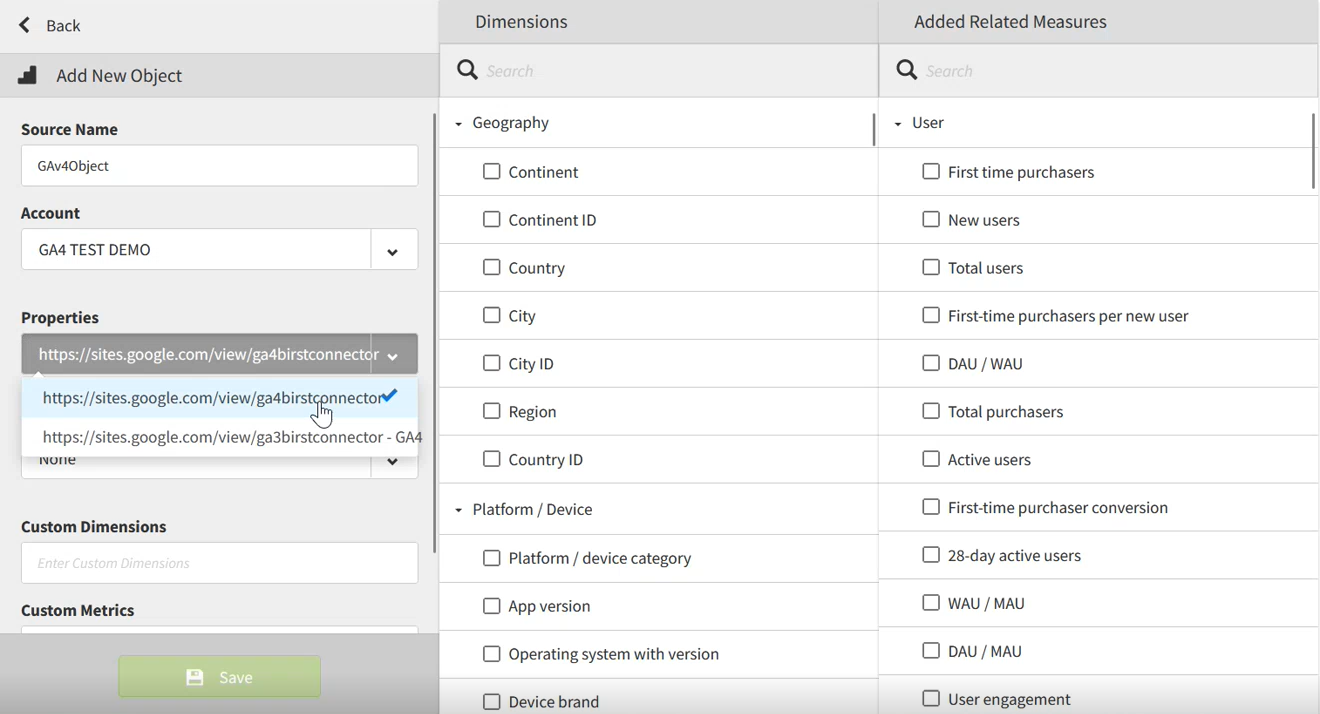
- Recommendations (optional)
- This is defaulted to None and is disabled to start. Select the mapping of a standard dimension and metric to a group. This setting does not obstruct/impact user functionality and is not needed for a connection. You can select multiple dimensions.
- Custom Dimensions and Custom Metrics (optional)
- If you have created custom dimensions or metrics, you can provide a comma
separated list of custom dimensions you created using the format:
custom<scope>:<User
Property/Parameter>. You can also navigate to the
Google Analytics Dimensions & Metrics
Explorer to search for a custom dimension or metric.
Note: You must select or specify a standard or custom metric. You can view the Google Documentation for creating custom dimensions and metrics.
-
Click Save.
Note: Birst does not validate the correctness of the object with Google Analytics while saving it. If the user has selected an incorrect combination of standard dimensions and metrics or entered an invalid custom dimension or metric, an error message does not display on the screen when you save. Users can see errors when:
- If there is an invalid custom dimension or metric in the Preview.
- If there is an invalid custom dimension or metric during the extraction process.
After creating your object, you can Preview the object. You can click the Import {Connector Name} Data button to extract your information to Birst. To make additional changes to the selected files, click Edit.