Formatting KPI widgets
- From the KPI Builder, click the Measure tab.
-
Click Formatting. You can format:
- Units
- None (no commas), Thousands (K), Millions (M), Billions (B), or percent (%). The default Auto is chosen by Dashboards.
- Suffix
- By default there is no suffix label after the measure number. You can add the percent sign label (%).
- Decimal
- 0 - 3 decimal places, or All. The default Auto is what is used by the base data.
- Currency
- By default there is no currency prefix label. Select one from the list.
- Click Back when you are done.
- Click Style Settings to apply styles to the measure.
- Select a Font Face from the list.
-
Select a Font Color.
Note: You can enter the hex number for the color. This is helpful when you use standard colors and a have a list of their hex numbers.
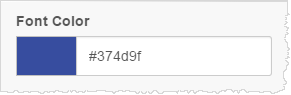
- Click Back when you are done with the Style Settings.
-
If you do not want to show the measure title but not the data, you can toggle the
data off.

- Click Save. The KPI Builder closes and the KPI widget displays on the dashboard, where you can resize and move it to fit your dashboard design.