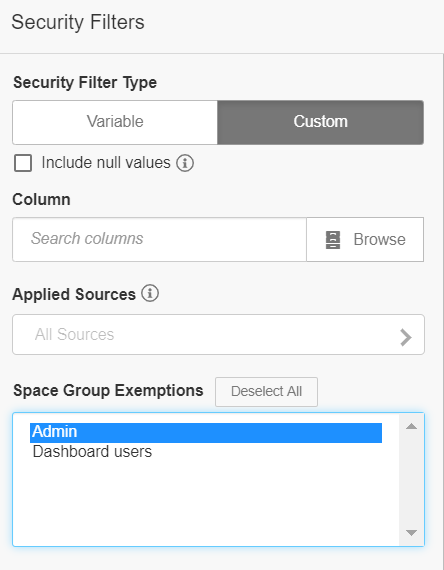Security Filters
Security Filters are accessed through the Space Management Module. Admins are given a holistic view of all security filters for a given space rather than navigating to individual spaces. This feature allows admins to create security filters, either with an existing variable or custom BQL. The build of the security filter is simple, selecting an attribute or measure using a subject area rather than navigating to specific attribute per a source. Pre-existing (Flash) security filters can also be managed from this interface.
Prior to creating a security filter, you must create the Visibility Control table. Optionally, you can create a variable to use for a variable type security filter. For information, see Manage Variables.
To create a security filter: