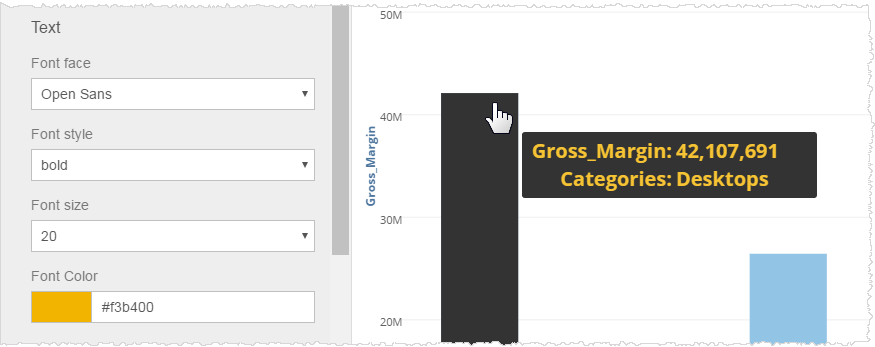Formatting tooltips
Formatting at the tooltip level overrides formatting at the data level.
You can change the font style, units, suffix, decimal precision, and currency symbol used in tooltips.
Note: By default all tooltips show a black background that cannot be changed.