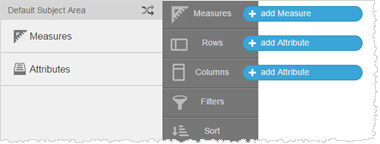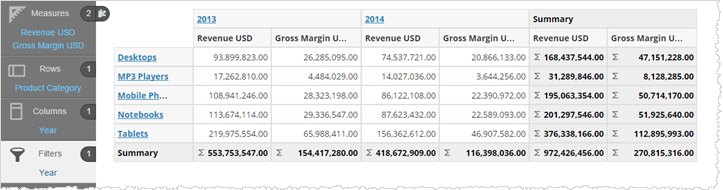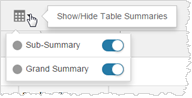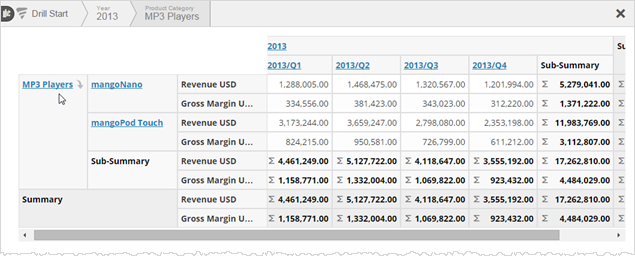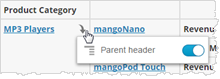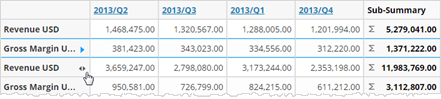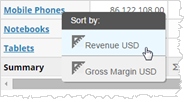Creating a Crosstab Report in Visualizer
A crosstab report is a table made of multiple measures, attributes, and summaries. A crosstab can be thought of as a concatenation of related simpler tables, and is sometimes called a pivot table. When you provide a Visualizer crosstab report on a dashboard, you can sort on rows, columns, or summaries to see details.
The basics of creating and formatting a crosstab report are the same as that of a table. See Creating a Table in Visualizer.
Click the icon on the top menu bar to export a crosstab report as a PDF or export the data to Excel.
Use the crosstab report on a dashboard. See Adding a Visualizer Report to a Dashboard. You can also use Visualizer crosstab reports to:
- Drill
- Sort
- Switch headers
 select crosstab. The Chart Builder prompts you to select the minimum two
attributes and one measure required for the report.
select crosstab. The Chart Builder prompts you to select the minimum two
attributes and one measure required for the report.