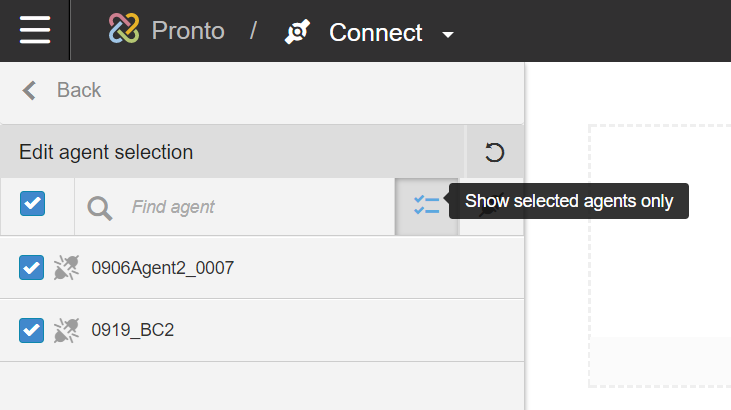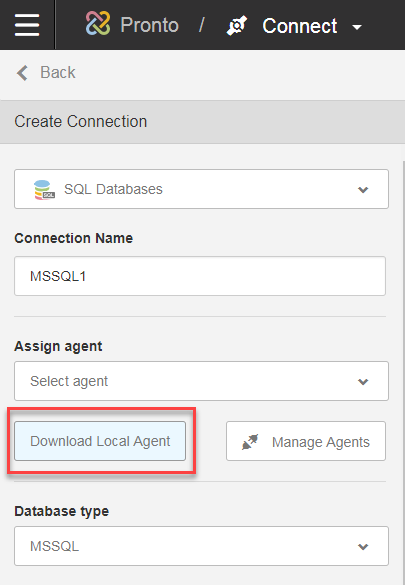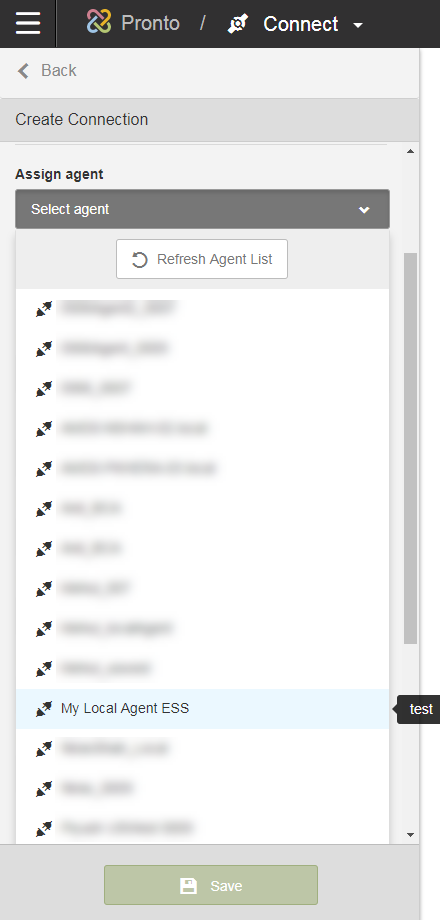Installing Birst Cloud Agent
Birst can delete unwanted or duplicate Birst Cloud Agents.
Note: Users can only be able to delete their own Birst Cloud
Agents unless they are an Account Administrator. Account Administrators have
permissions to delete any Birst Cloud Agent.
Select to show online agents only to filter out inactive agents.
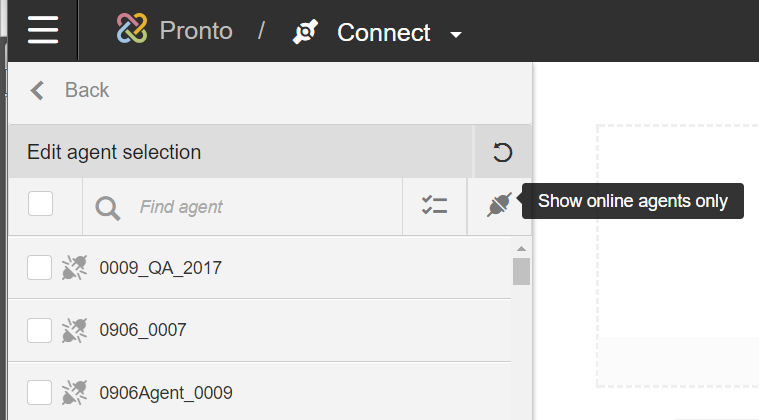
Select to show selected agents only to reduce the number of displayed cloud agents.