Editing column properties
To modify column properties:
- From Modeler Relate, select the source you want to add the new column to.
-
Click Model Col..
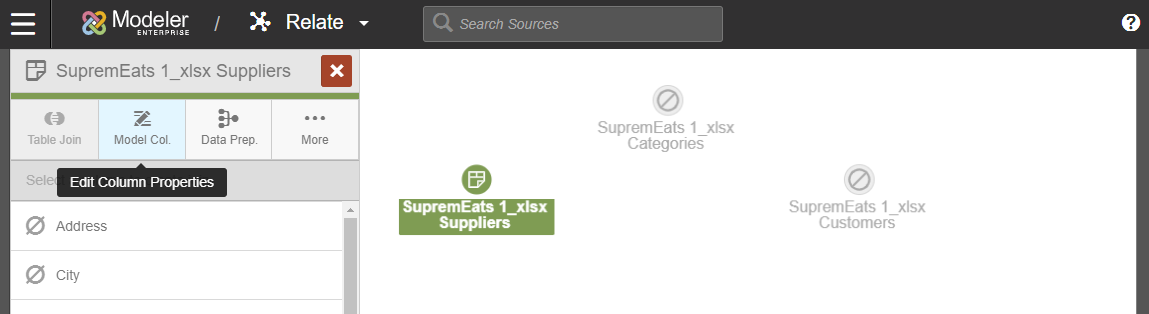
Caution:Some column properties for Professional spaces are disabled for raw sources in the Relate view as these edits should be made in Modeler Prepare. - Select the column to edit. You can select multiple columns. Use the select/deselect all option as necessary.
-
Complete the fields by selecting these column properties:
Note: A column being used to join to other data sources cannot be renamed. To rename that column, delete the existing join first, then rename the column and recreate the join.
- Column Type
- select how your column is interpreted in subject areas; Attribute, Measure, or both. Setting the column to None with hide it from the subject area.
- Column Width
- Set the column width to ensure your imported data is not truncated. The default width is 50 characters. This is only available for varchar columns in Live Access sources.
- Data type
- The data type of the column. Birst attempts to automatically detect the column's datatype but users can overwrite the default if needed.
- Analyze by Date
- To decide if this column should be used as a date to analyze measures against. You can only select this option for columns that Data type contains Date or Date and Time.
- Analyze Measure
- Indicates the column is a measure in a degenerate dimension. This
allows you to use the measure like an attribute, for example, for grouping
instead of counting. This is only available for Measures. If Analyze Measure is checked, the column
will be listed under the Attributes folder in the
default Subject Area of Designer
and Visualizer. Note: If this column can be used as the grain for another table, do not check this box.
- Formula
- Using your existing column names from the data base, create a
custom formula for the column selected. The Formula field cannot be used for the original existing
columns in a Live Access database. Users can create a new column to
customize formulas if need be.Note: Formula validation only functions for Birst Connect 2 Live Access connections. Other scenarios may result in a "Formula Validation Disabled" message and icon, meaning Birst does not validate the formula and use it as is in Visualizer, Designer, or Dashboards.
These columns are available in Enterprise Modeler with ADR sources only:- Auditable
- To ensure that if a specific attribute is queried, it is then included in the Audit Trail. This property can only be set for columns of type Attribute or Both.
- Hierarchy
- Users assign attribute columns to an existing hierarchy using the
list menu. These columns will then be included in their respective dimension
tables and hierarchy folders in the subject area. Measure type columns are
not tied to a hierarchy unless the column type is marked as
Both.Note: If you wish to remove columns from a hierarchy, you can achieve this by marking this column's Data type to None. This effectively removes the column from the dimensional data model.
- Click Save.
Related topics