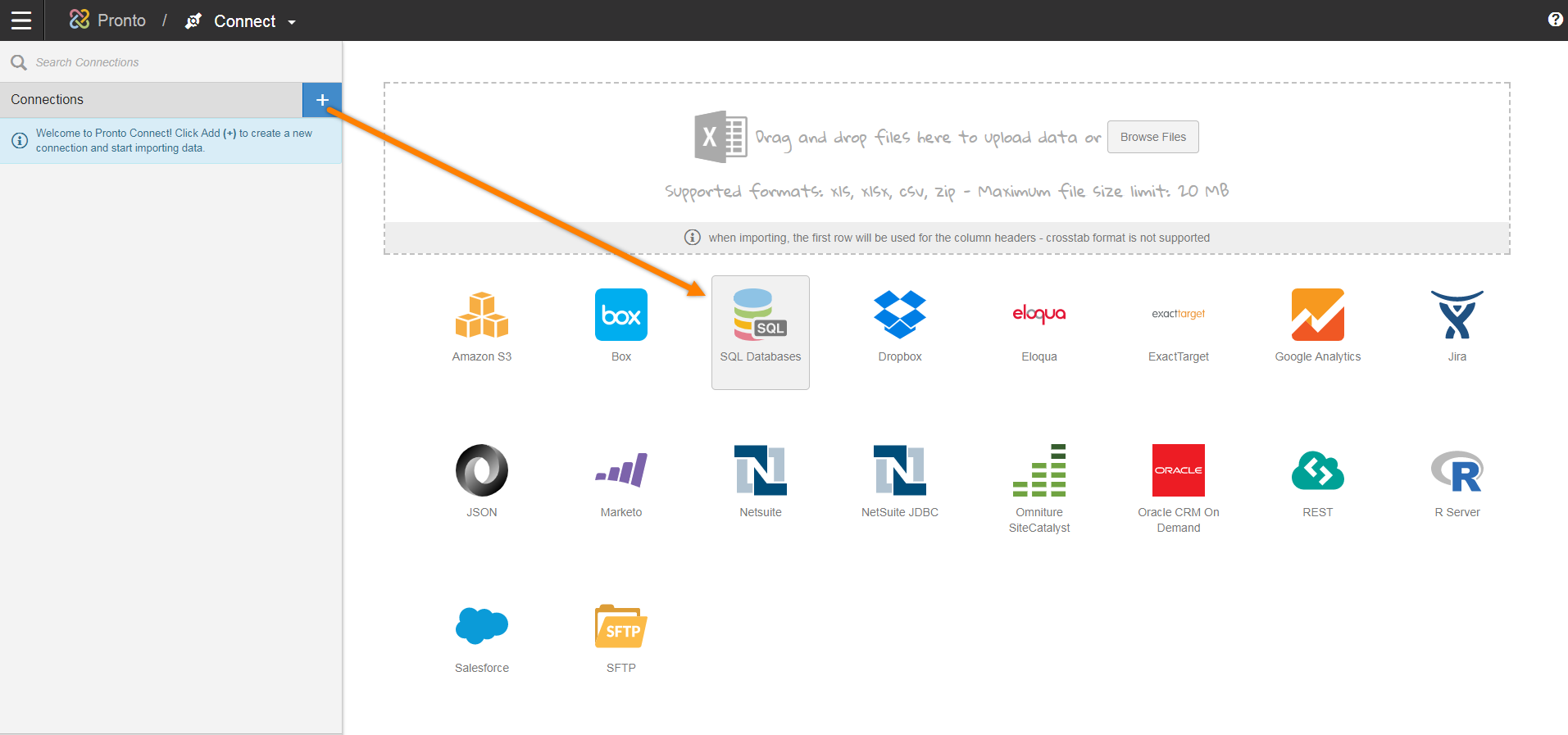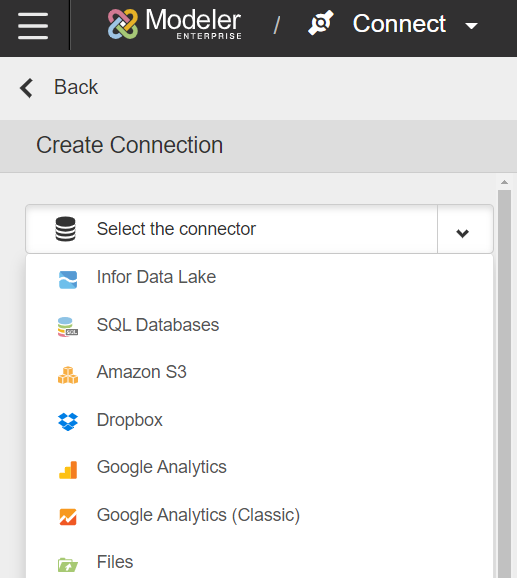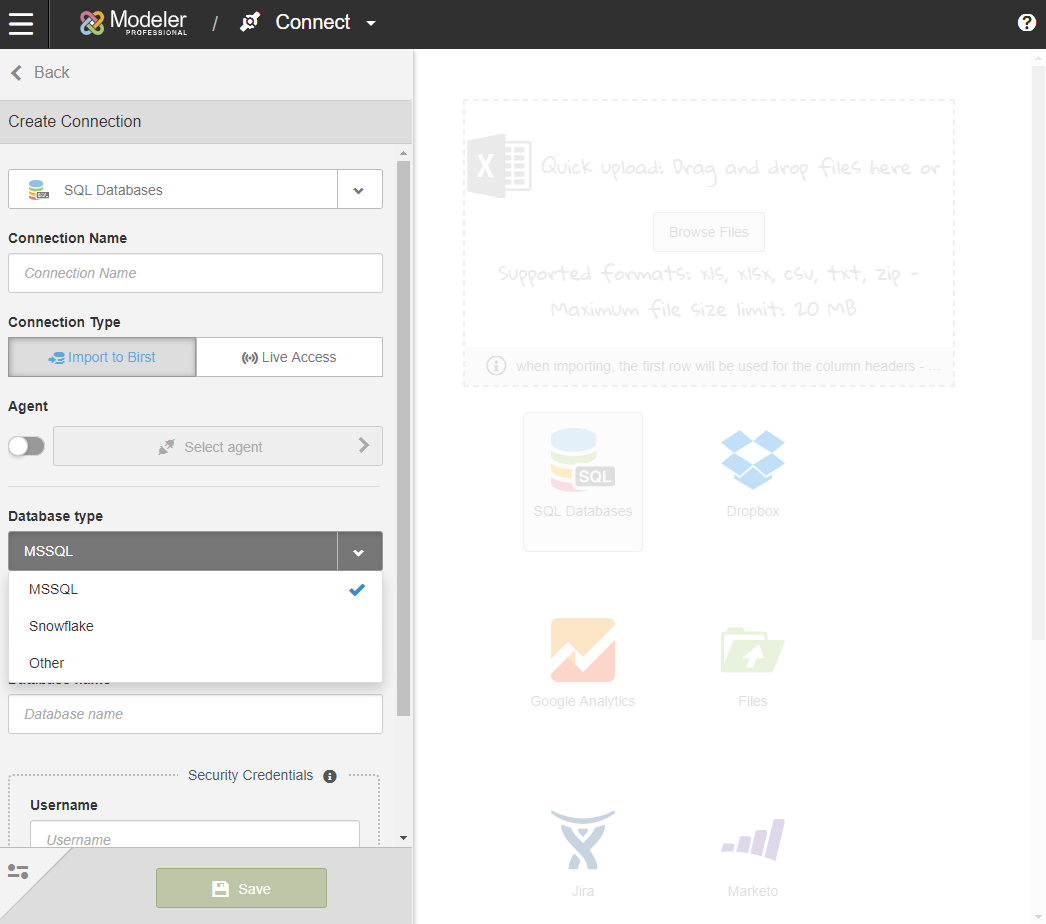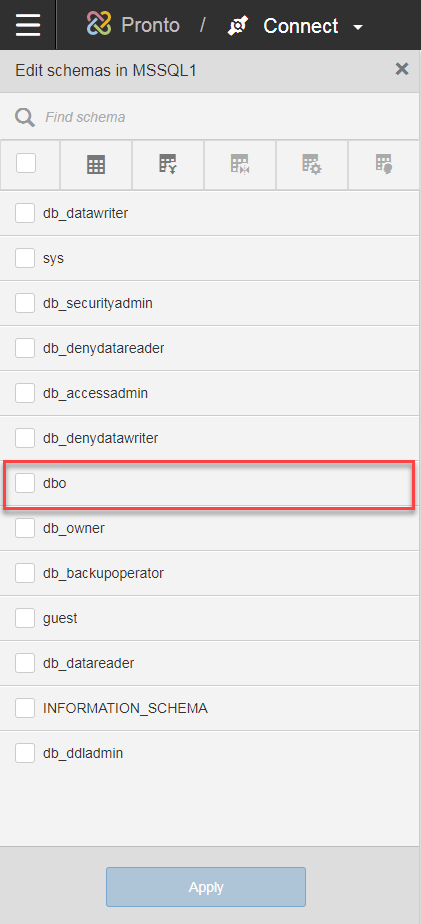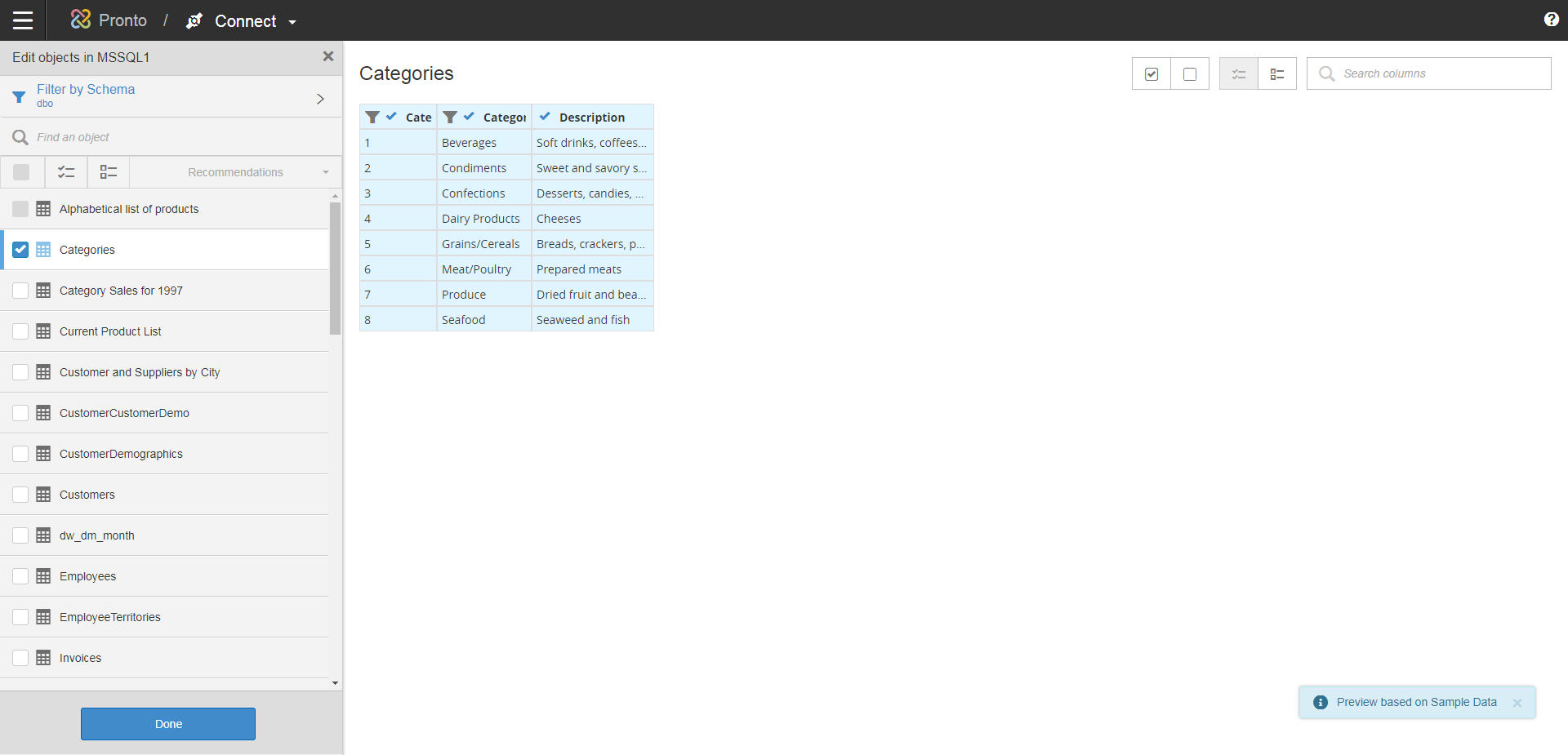Connecting to database data sources
Your database connection will require the database type, database name and login credentials. The steps listed here are applicable to Live Access connections too.
Each database connection has its own connectivity requirements, depending on the vendor. Some databases such as Oracle require their supporting database driver for connectivity. You must obtain the desired database driver from the vendor and place it in the Birst Cloud Connect drivers directory before you connect to those databases.
Example location of the database driver: C:\Birst Cloud Connect\BirstCloudAgent\drivers
You can Import to Birst or create a Live Access connection to your database.
These steps are for a MSSQL database connection. The steps vary slightly for different database types.