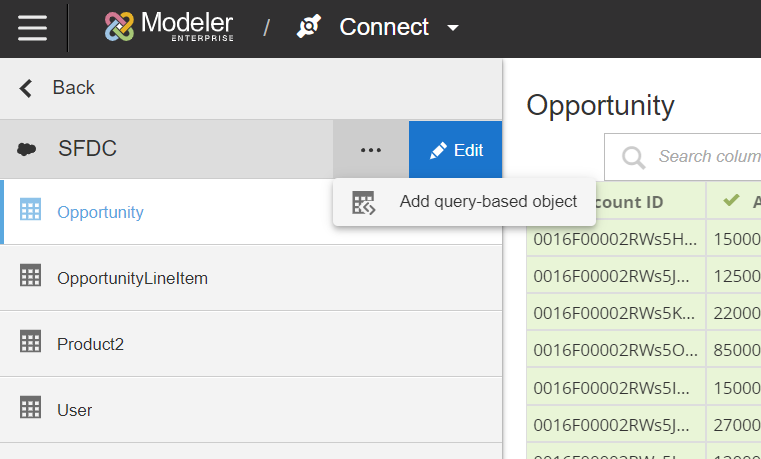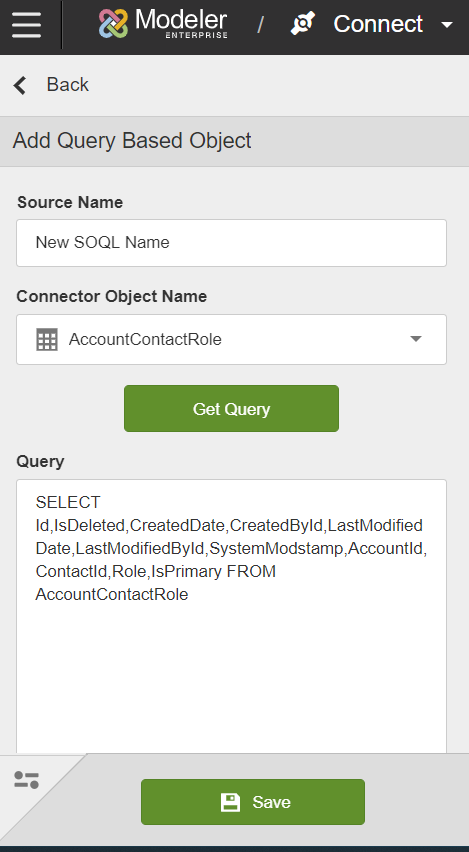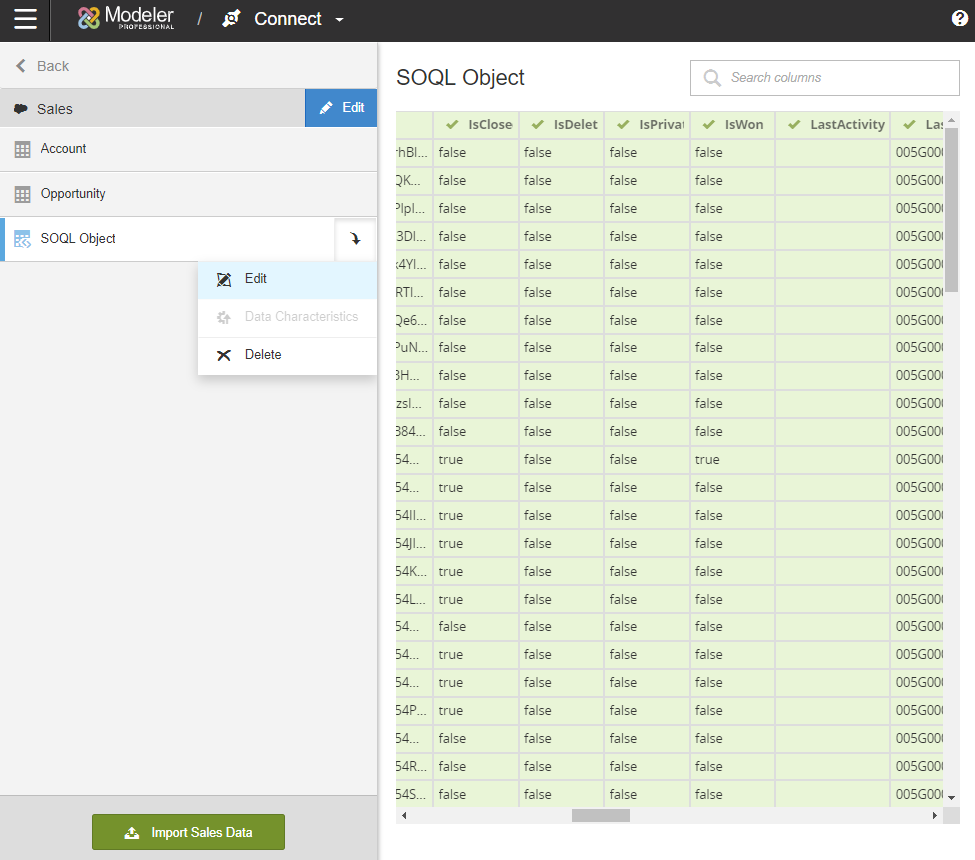Connect with Saleforce object using SOQL
When defining the Salesforce (SFDC) objects to extract on the Connect page, you can use the Create query based object feature to edit the Salesforce Object Query Language (SOQL) query for an object in order to select the specific columns you want to extract from the object.
To connect to SFDC sources using SOQL, do the following: