How do I interact with charts on iOS?
If you are only using an iPad, you can double-tap a chart to expand it to fill the screen.
Otherwise, these steps are for both iPad and iPhone. The following examples show how to do basic activities with a chart.
Tap on a column to see its tooltip and drill down button, if any.
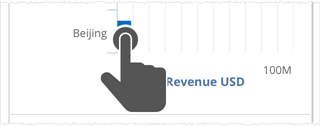
Tap the button to see lower levels of detail.
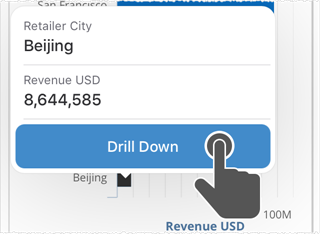
Tap and hold to activate the chart menu.
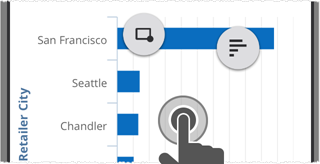
Keep holding and slide to the menu item to activate drag-select filtering mode.
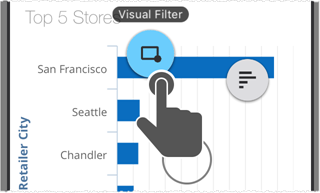
Drag-select to drill down to lower levels of detail, based on what columns you select.
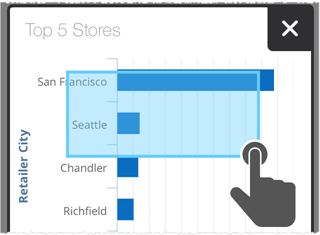
The chart redraws to show the selected subset of data.
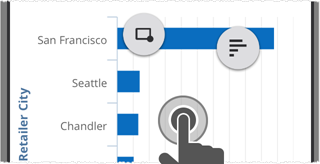
Some charts can have alternate views of different data. You can change the views with the .
Tap and hold down to bring up the chart menu items. Drag to the menu.
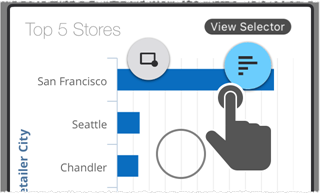
Tap to select another chart style. Available styles depend upon the type of data in the original chart.
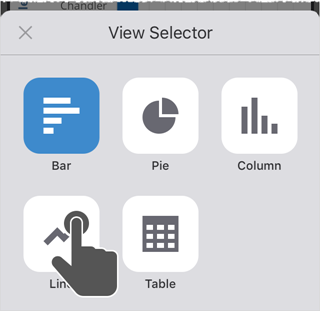
The chart is updated to the new style.
