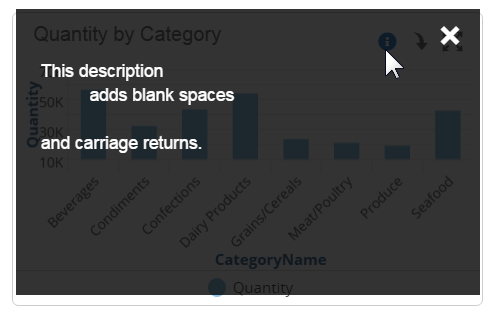Editing dashlet properties
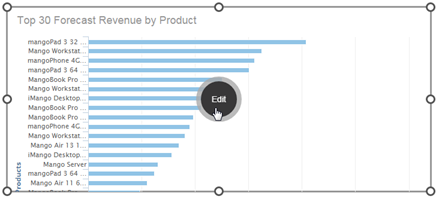
You can rest your cursor on the dashlet to see its button. Click the button to view the dashlet properties, open the dashlet in visualizer, drill into the data, and so on.
If you click the icon to display the Edit Dashlet Properties window.
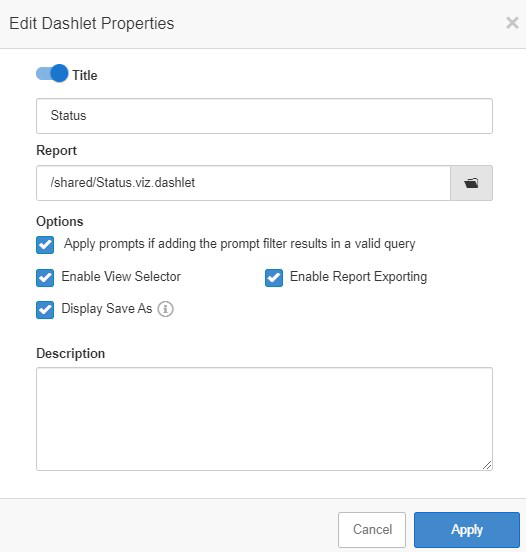
Each report's dashlet container has additional formatting properties depending on the dashlet. Those properties can include:
- Title
- The Title is editable and you can toggle
it on and off. As a convenience, the original report name displays.Note: You can use variables, with either the GetVariable('variable_name') or V{variable_name} syntax, in the description text.
- Report
- Report displays the internal location and name of the report. You can replace the current dashlet with another report and still retain the original dashlet properties using the Birst Report Catalog navigator.
- Enable View Selector
- gives end users the option to select a different type of report style, such as a pie chart instead of a bar chart.
- Display Save As
- allows users to save a copy of the report from the Dashboard.
- Enable Report Exporting
- allows end users
to export reports to a variety of formats for use in other presentations or
documents. When enabled, the
icon

appears on the dashlet. Reports can be exported to Excel or PDF. To export reports as PDF or other file formats, your must belong to a group that has downloads enabled. Additionally, verify the report was saved in the Public folder and not a private folder - Description
- Description is the text that will be displayed in the tooltip for the dashlet. You can add carriage returns and extra spaces to the text.