Creating dashboard notifications
- From the top menu bar on your dashboard, click Notifications.
-
Click + Add Notification.
To view an existing notification, you can use the Search Notifications field to search.
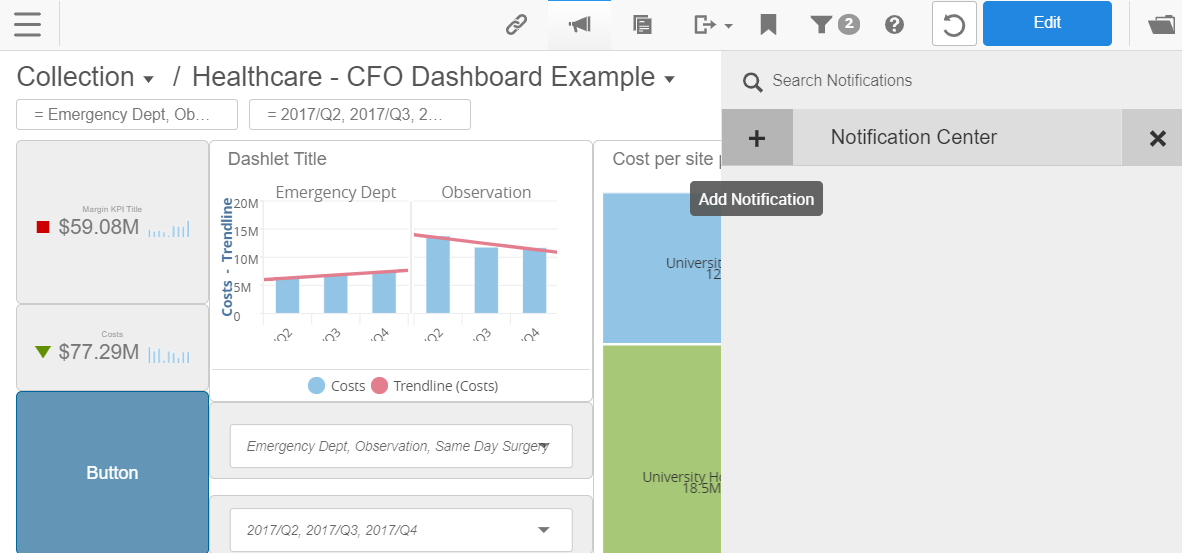
-
Complete the notification details.
- Create Notification Name
- This displays as the name in your Notification Center. It is not visible in the sent email.
- From
- The email address to display as the sender.
- Receive Enhanced Notification Details via Email
- Select to send the status details of each instance of this notification to the notification creators.
- To
- The email addresses to send the notification. When sending this email to multiple addressees, separate emails with a semicolon and no spaces. For example, MyBoss@myCo.com;Me@myCo.com.
- Title
- The email subject line.
- Message
- The email body. Add variables using the V{variable_name} syntax.
- Repeats
- Select the frequency to send the email. Select from one of the three options in the: Daily, Weekly, Monthly.
- At
- Specify the time and time zone for when to send this email.
- Dashboards
- See which Dashboards the notification is applied to and the filters applied to the dashboard.
- Notifications are created with the filters that were applied to
the dashboard when the notification was first created. Filters can use
repository variables to dynamically display data for your notifications. For
example, you might use a repository variable for yesterday's date to show
the finalized sales numbers for the previous day. To view the filters
applied:
- Select Edit from the More Actions menu.
- Click the Filters icon on
the dashboard.
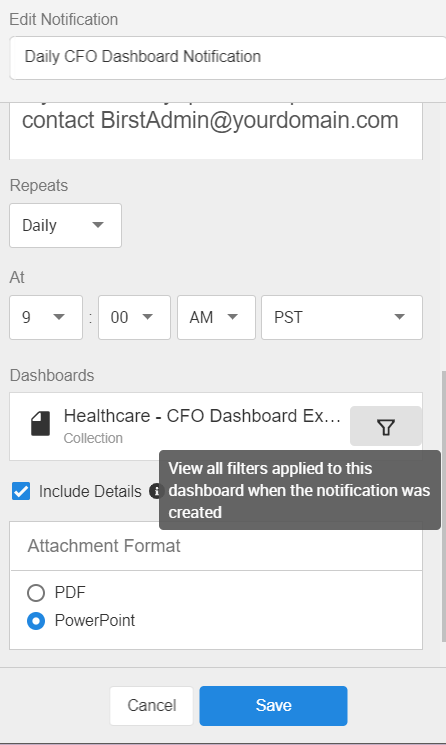
- View the enabled filters for the dashboard. For variables, the
default value the variable populates to displays in the list. If you
select the variable from the list and save, the default value is no
longer be visible. Variables are not supported wit these filter types:
- Filters containing the operators ( is missing ) or ( is not missing ).
- Custom Group Filters.
- Custom Set Filters.
- Global Filters.
- Click < Back to return to edit the notification.
- Include Details
- Includes the collection, dashboard, report names, timestamp, and the applied filters.
- Attachment Format
- The format of the attachment. Dashboards support PDF and PowerPoint formats.
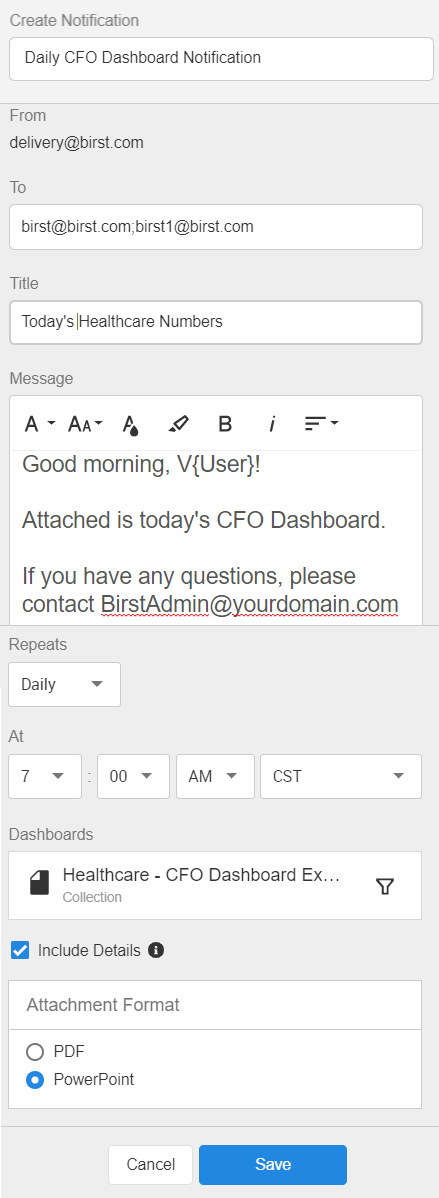
- Click Save. This notification is now visible from the Notification Center.
- From the Notification Center, click More Actions. This menu gives you access to the Rename, Edit, Add Dashboard, Run Now, and Delete commands.