Adding drill-across links to dashlets
- Select a dashlet and in the Edit menu, click Drill Across.
- In the Drill Across window, select the dashboard to link to the dashlet. For simple navigation, this is all that is needed.
-
Optionally, for charts and tables, you can set a column as the Primary Column to
pass the value of the column to the linked dashboard. The
Primary
Column value are always passed. Select
the Primary Column and optionally check additional columns
to pass additional values.
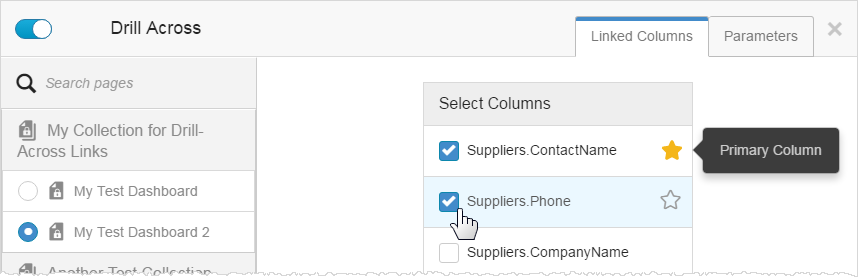
Note: The target dashboard must contain a filter on the same column. - Optionally, for all chart types, select a parameter or parameters to pass. These are name-value pairs for filters or conditional display configurations. The Name must match a filter or conditional display setting name on the target dashboard. When the user clicks the report, the dashboard opens with the filter value and/or conditional display configuration in effect. Drill-across parameters are particularly useful for buttons. For example, set a Categories.CategoryName = Beverages drill-across parameter on a "Beverages Category" button that passes the filter value to the target dashboard. The target dashboard has a filter for CategoryName. When you click on the button, the target dashboard opens with its CategoryName filter set to "Beverages".
- Click Apply.
- Click Publish to save the dashboard and test the drill-across links.
Note: If you are using multiple drills or drill paths, a drill-across link overrides the
multiple drill paths.