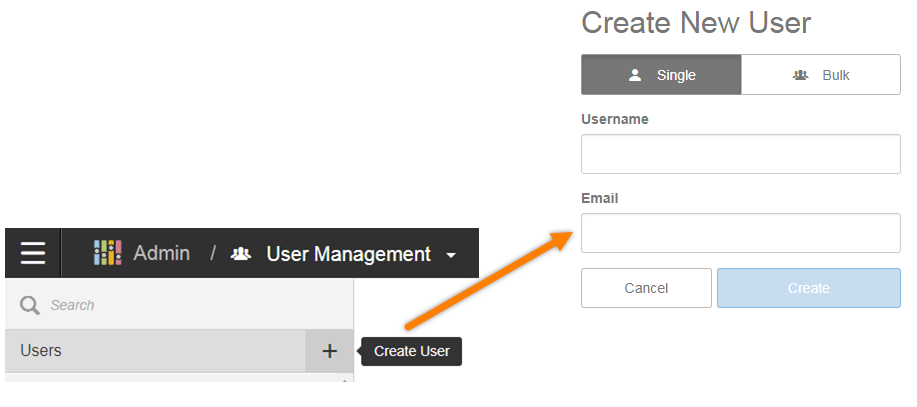Creating a user
Account Administrators can add new users from User Management in Admin. When you create a new user, you must specify a username and an email address.
We recommend that Cloud account user names be in an email format as follows: (jsmith@.domain.com, jsmith@.domain.org, jsmith@.domain.net, etc.).
Caution:
Cloud account user names cannot contain apostrophes or spaces.
Note: Cloud accounts can have a customized user name mask. Contact
your Customer Success Manager to set up a user name mask for your account.
Passwords should be a minimum of 8 characters including mixed upper and lower cases, numbers, and special characters. Users should follow these rules for password management:
- Change any default password on first use.
- Keep a history of 10 passwords that cannot be reused.
- Expire the passwords every six months or so.
To create and add a new user in User Management: