Creating Color Palettes for Attributes
Space Administrators can specify a color palette that applies a particular color to a value of an attribute. This is helpful for keeping a consistent color scheme across charts that use the same attribute.
When you set up a color palette for an attribute as described in this topic, you can also apply the palette to other charts that use the same attribute.
Attribute palettes take precedence over Theme palettes.
Important: This applies only to charts that use the same attribute in the Color bucket in Chart Builder. If a chart does not have a Color attribute it cannot be assigned to one of these palettes. There is one Color attribute per chart.
If color is not assigned, then a color is picked from the default color palette and assigned. The color picked from the default palette is dependent on position of the value within the complete list of values for that attribute.
Only palette creators can update or delete their custom palettes. Account Administrators can also update or delete palettes.
To set up a color palette that is consistent for attribute values
- Create a chart that has at least three attributes, one of which is a Color attribute in Chart Builder.
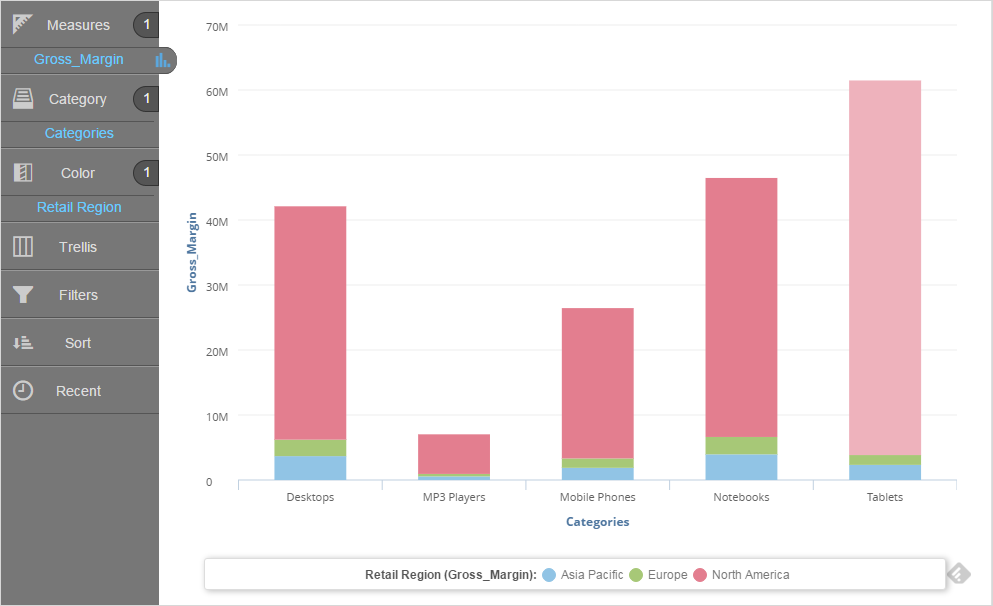
- Click Chart Formatting (the paint brush icon).
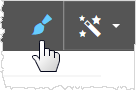
- In the Chart Formatting General tab click Add Consistent Coloring. By default these are Global palettes.

- Use the Search field for themes and color palettes to the Chart Formatting panel for Visualizer so that you can search for specific color palettes you want. You can use the filter and sort options to view different palette options.

- Optionally, In the Consistent Palette definition panel, rename the palette. By default the name uses the name of the attribute used as the Color attribute in Chart Builder.

- Assign the colors to the attribute values.

- Click Done. Visualizer displays the new Consistent palette.
- Click the palette to assign it to the chart.
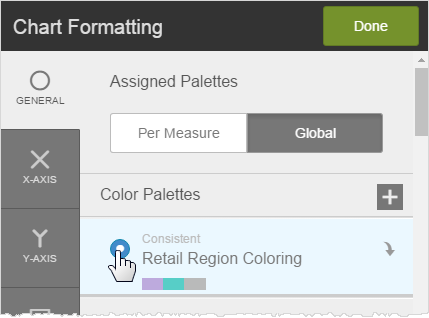
Visualizer updates the chart to use the new palette.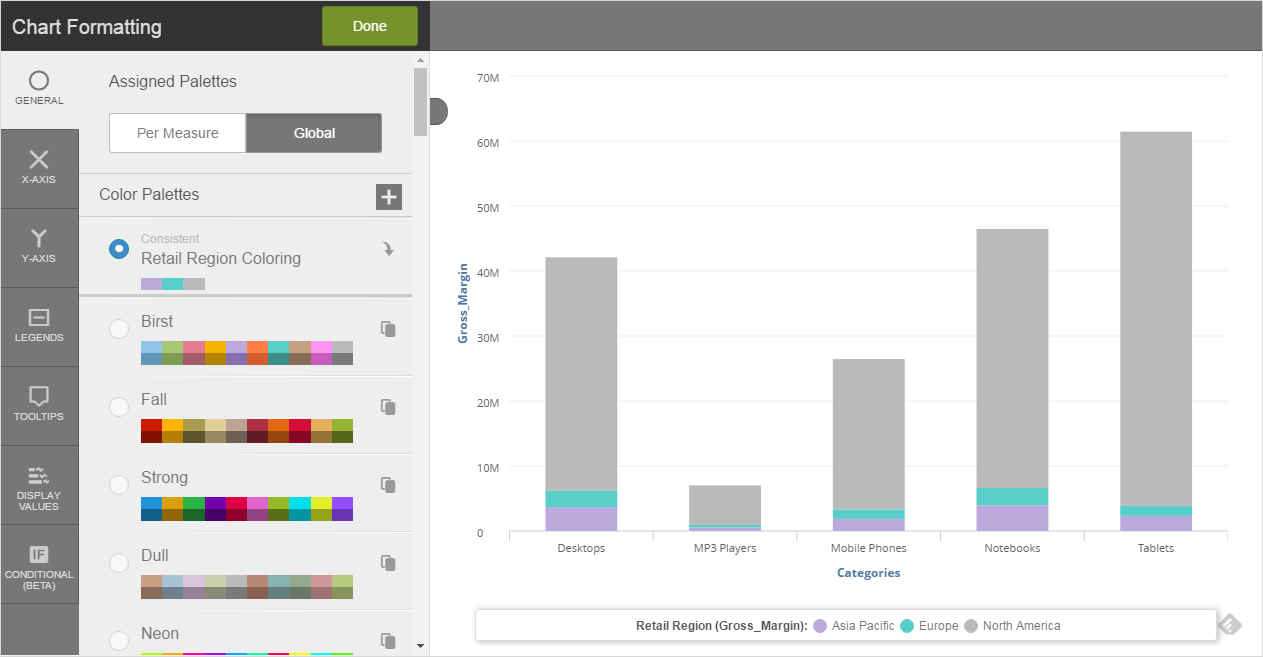
- Click Done.
- Apply the same Global palette to other charts that use the same attribute in a Color bucket.
- To edit or delete an attribute's palette click the down arrow.
