Including a Link to an Original Dashboard in a Scheduled Report Email
You can include a link to a dashboard page in the body of the notification message that is sent when a scheduled report is run.
To include a link to an original dashboard page in a scheduled report email message
| 1. | Open the dashboard page containing the report in original Dashboards. |
| 2. | Click the gear
icon  at the top, then select Page Options, Get Links. The Links to the Dashboard
Page dialog box opens.
at the top, then select Page Options, Get Links. The Links to the Dashboard
Page dialog box opens.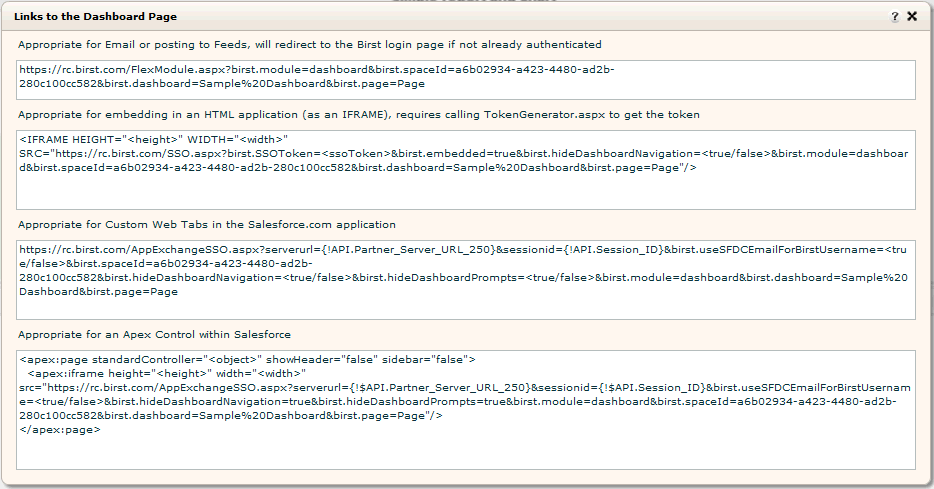 |
| 3. | Copy the first link. |
| 4. | To schedule the report, do one of the following: |
If self-scheduling
has been enabled for the dashlet, click the Schedule
Report icon ![]() in the dashlet header.
in the dashlet header.
If you are a Space Administrator, click Admin at the top to go to Admin - Manage Access - Report Scheduler.
Open the report in Designer and select Add, Schedule Report.
| 5. | Create a scheduled report (or edit an existing report
schedule) and include the link in the body of the email message.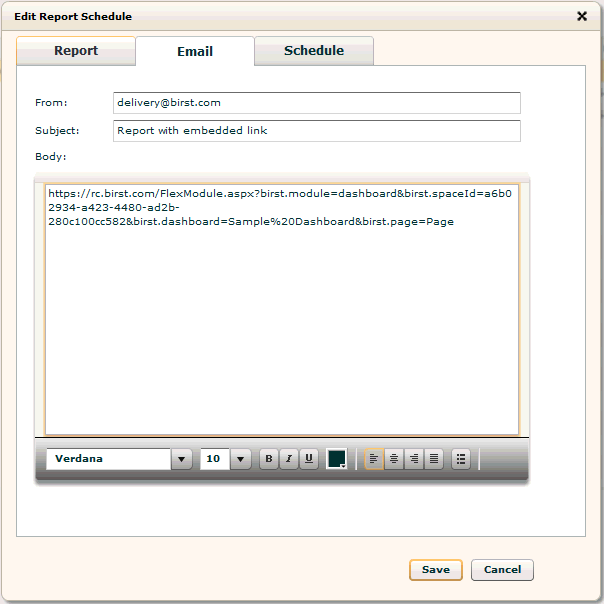 |
| 6. | When the scheduled report runs and sends the email,
the recipient can click the link in the body of the email message to open
the dashboard page containing the report. If the user is not already logged in to Birst, they are redirected to the login page.  |
See Also
Linking to a Dashboard Page
Scheduling a Report from
Dashboards
Scheduling a Report from
Designer
Scheduling Reports in Admin