Adding a Source Based on an Eloqua Object
To add a source based on an Eloqua object
| 1. | Configure an extraction on the Application Connectors page as described in Extracting Data from Eloqua. |
| 2. | On the Application Connectors page, click Add Object. |
| 3. | Enter the Object Name exactly as it appears in the list of data sources (catalog). The name is case-sensitive. |
| 4. | Enter the Object
Label to use for the source in Birst.
Do not use the same name as an existing saved object or an object in the
catalog. If you edit an object and change the object label, a new object will be created with this name. |
| 5. | Click in the Columns field to activate the Get Columns button then click the Get Columns button. Birst populates the Columns and Mapping fields. The Columns field contains each of the columns in the source separated by commas, and uses the "technical name" from Eloqua. The Mapping field contains the name of each column in the source, an equal sign, then the name it will be mapped to in Birst. By default the Mapping field is the "friendly name" from Eloqua. |
| 6. | Edit the Columns
field as applicable. You can specify only the columns you need for
reporting by deleting ones you don't need. For example, the screenshot in step 8 shows an edited subset of columns in the Account object. Important: The connector extracts a maximum of 100 fields per object. |
| 7. | Edit
the Mapping field list so that it contains only the mappings for
the columns in the Columns field. To change the name of a column in Birst, change the name after the
equal sign. Important: Do not modify the =true or =false texts. Tip: Once you change a column name in the Mapping field, and the connector extracts the column and lists it in the Columns tab of the Manage Sources page, you cannot change it again. If you change the column name in the Mapping field again, then extract again, the column name in Birst will not be changed. You can change the Mapping field column name in the Columns tab of Manage Sources, if necessary. |
| 8. | If needed, enter Selection Criteria that will filter the result set. See the Notes below. |
| 9. | Optionally, specify the Page Size (batch or chunk size). Page size determines the number of records requested in one API request to Eloqua. For example, if there are 15000 records, and the page size is 1000, then the connector will issue 15 API calls to get all the records. The default is 1000 and valid values are whole numbers between 1 and 1000. For details see the Eloqua API documentation. 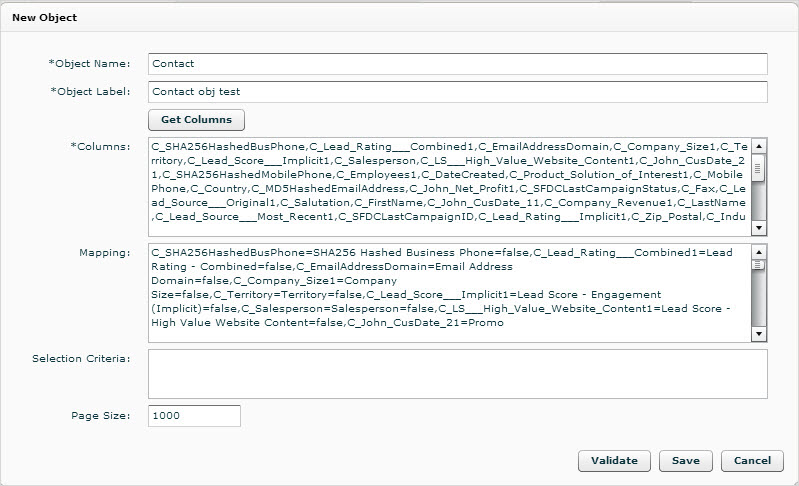 |
| 10. | Click Validate to validate the syntax. |
| 11. | Click the
Save button. Birst
adds it to the list of objects to be extracted in the Data Sources table,
ready for extraction. Tip: To edit the object, click on the hyperlinked name. |
For the next steps see Extracting Data from Eloqua.
Notes about Selection Criteria (Filters) for Eloqua Objects
For selection criteria based on datetime data, use one of the following syntaxes:
DateColumnName >= yyyy-mm-dd\'T\'HH:mm:ss
Note the character 'T' between the date and time formats. For example:
C_DateModified >= 2014-06-17T04:49:02
Alternatively you can use a Birst variable:
DateColumnName >= V{birst_variable}
If you use a Birst variable, the variable must use the Eloqua date format, as shown in the syntax example. The variable must already exist before it can be used here. See Creating Variables.
Birst filters should not use = or != for Eloqua datetime expressions. Use >=, >, <, <= for Eloqua datetime in a filter.
When you use either the "updatedAt" or "submittedAt" date column as filter in Selection Criteria, Birst replaces it with "lastUpdatedAt".
Birst supports only the '>=' operator for the "updatedAt", "submittedAt", and "lastUpdatedAt" date fields in Selection Criteria.
Some selection criteria that validate may not extract due to an "Error syncing for export data". Known scenarios include:
Incorrect Eloqua date format: The valid format for Eloqua is as shown in the example above. Values supplied in different formats may validate but a syncing error may occur.
Incorrect Eloqua string type: For columns using a string datatype, values supplied using another datatype may validate but a syncing error may occur.
Missing column: When a custom object selected for extraction has no column associated with it, a syncing error may occur.
The Campaign sub-objects Campaign_Element and Campaign_Element_OutputTerminal only displays certain columns in the New Object Columns field: id, campaign_id, and type. However when an extraction occurs the data represents all the columns.
Birst supports the time range of submittedAt as selection criteria for the FormData object. You can use '>=' or '<' or both operations for submittedAt. For example:
formId='21' AND
submittedAt >= '2014-01-01T00:00:00'
or
formId>'21' AND submittedAt < '2014-10-01T00:00:00'
or
formId>'21' AND submittedAt >='2014-01-01T00:00:00'
AND submittedAt < '2014-10-01T00:00:00'
Selection
Criteria Columns Supported for Objects Extracted Using the Eloqua REST
API
| Eloqua Object | Columns allowed for filtering (Selection Criteria) | Comparison Operators |
Comparison Operators Allowed for Date Values |
Logical Operators |
|---|---|---|---|---|
| Campaign | id, name, updatedAt | =, >, >=, <, <=, != | >= | AND |
| Campaign_Element | campaignId, campaignName, campaignUpdatedAt | =, >, >=, <, <=, != | >= | AND |
| Campaign_Element_OutputTerminal | campaignId, campaignName, campaignUpdatedAt | =, >, >=, <, <=, != | >= | AND |
| LandingPage | id, name, updatedAt | =,>, >=, <, <=, != | >= | AND |
| id, name, updatedAt | =, >, >=, <, <=, != | >= | AND | |
| Form | id, name, updatedAt | =, >, >=, <, <=, != | >= | AND |
| Form_FormField | formId, formName, formUpdatedAt | =, >, >=, <, <=, != | >= | AND |
| FormData | formId, submittedAt | =, >, >=, <, <=, != | >=, < | AND |
Selection Criteria for Columns Supported for Objects Extracted Using the Eloqua Bulk API
| Eloqua Object | Columns allowed for filtering (Selection Criteria) | Comparison Operators | Logical Operators |
|---|---|---|---|
| Account | All columns | >, >=, <, <=, !=, =, ~ | AND, OR, NOT |
| Activity | All columns | >, >=, <, <=, !=, =, ~ | AND, NOT |
| Contact | All columns | >, >=, <, <=, !=, =, ~ | AND, OR, NOT |
| Custom object | All columns | >, >=, <, <=, !=, =, ~ | AND, OR, NOT |
For example:
Select contacts whose C_DateCreated field is greater than 2013-12-31:
C_DateCreated > ’2013-12-31T00:00:00’
Select contacts whose C_Country field is not Canada:
C_Country != ’Canada’
Select contacts whose C_DateCreated field is greater than 2013-12-31 and whose C_Country field is not Canada or United States:
(C_DateCreated > ’2013-12-31T00:00:00’) AND NOT (C_Country = ’Canada’ OR C_Country = ’United States’)
See Also
About
the Eloqua Connector
Extracting Data from Eloqua
Setting Up Incremental
Extractions from Eloqua