Use the Classic Designer Expression Builder to build custom expressions. You can select columns from the subject area and functions from a list of supported functions to include in your expression.
To use the Expression Builder to build an expression in Classic Designer
| 1. | From a dialog
containing an Expression field, Condition field, or Query field, click
on the Expression Builder icon 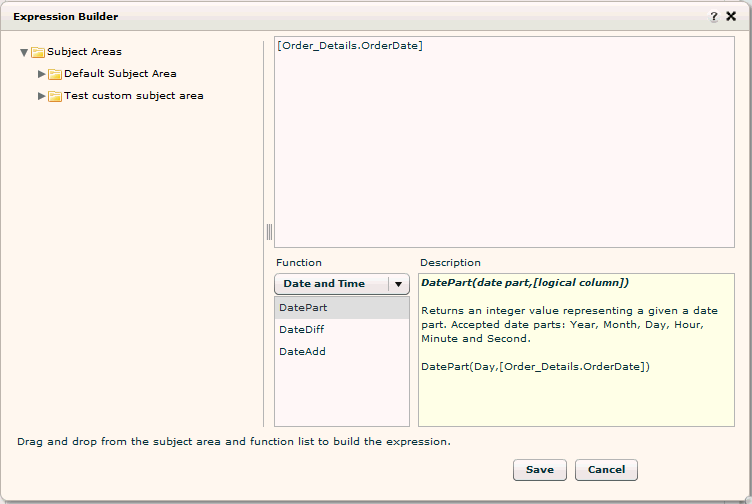 |
| 2. | By default the base column expression is displayed in the expression box (except when accessing the Expression Builder from the Conditional Formatting dialog box). To add a column to the expression, drag and drop a column from the Subject Area on the left to the expression text area on the right. |
| 3. | To add a function
to the expression, select a category from the Function list, such as Date
and Time or Math, then select the function to use from the selected category.
Drag and drop the function from the function list to the expression text
area at the top. When you drag elements to the expression text area, they are added to the end of the existing text. If this is not where you want to place the text, you can cut and paste it to put it in the right position. |
| 4. | Modify the
text in the Expression box as needed to complete the expression using
the syntax and example in the Description area for reference. For example, you have a column in a report called OrderDate and you want to display only the year instead of the full date (for example, 8/4/12 12:00 AM). In the Column Properties for the OrderDate column, using the Expression Builder, select Date and Time from the Function list, then drag and drop the DatePart function to the expression area. The expression area looks like the following:  Then cut and paste DatePart to move it to the beginning of the expression to make it match the syntax provided in the Description area.  Then type in the date part you want to use (Year, in this case) using the syntax and the example provided in the Description area as a guide.  |
| 5. | Click Save. |
Designer inserts the expression into the Expression, Condition, or Query field of the dialog box from which you launched the Expression Builder.