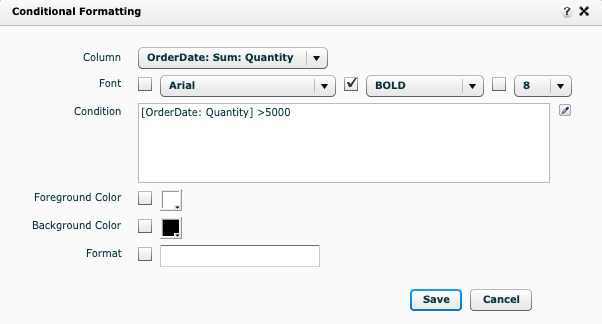Defining Conditional Formats in Classic Designer
Conditional formatting controls how values in the report table are displayed
based on conditions of the data in the report. For example, you could
display values that do not meet a certain minimum threshold in red.
To define a conditional format rule
|
1.
|
In Classic Designer,
click on a column header in a report and select Conditional Format from
the menu. The Conditional Formatting dialog box opens. |
|
2.
|
In the Condition
text box, enter a logical expression using BQL that returns true or false.
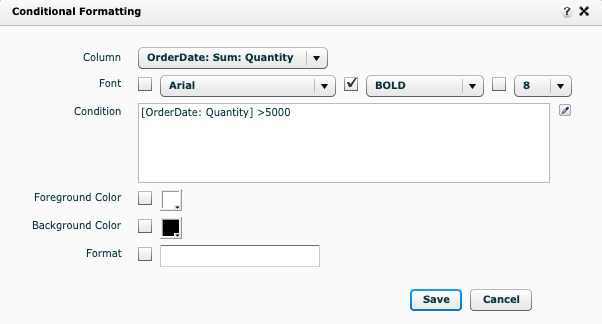
For example, to display a quantity value in bold when the value is greater
than 5000, enter the condition: [OrderDate:Quantity] > 5000. |
|
3.
|
Set the font
type, size and colors to use when the condition is true. For the
example above, you would set the font type to bold. |
|
4.
|
Click Save.
The conditional format rule you just created will be displayed in a second
Conditional Formatting dialog box which displays all the conditional format
rules for the table. |
|
5.
|
Click Save
in the dialog box. The formatting you selected for your conditional format
rule will now be applied to the data in the column that meets the condition. |
See Also
Defining Expressions
Expressions Reference
Infor
Logical Query Language Functions Reference
Creating a Conditional
Display Expression