User Created Translations
If you are using Birst in a multi-lingual environment, certain elements can be translated to each user’s own language to better support localization. User Created Content Translation introduces the ability to translate the following elements:
In Visualizer:
- Custom Column Labels
- Folder names in the File browser window
- File names in the File browser window
In Dashboards:
- Dashboards Titles
- Dashboard Collection Names
- Dashlets Titles
- KPI Titles
- Content in Text boxes
- Button labels
This translation enhancement is designed to complement the already existing translation capabilities in Birst. See Localization and Business Translation for additional information.
The translation configuration is managed in Admin 2.0, via a translation file that can be uploaded in the interface.
To translate user created content and apply this functionality:
- From the Admin 2.0 homepage, navigate to Space Management
 then Localization.
then Localization.
- On the Localization screen, download or upload the translation file.
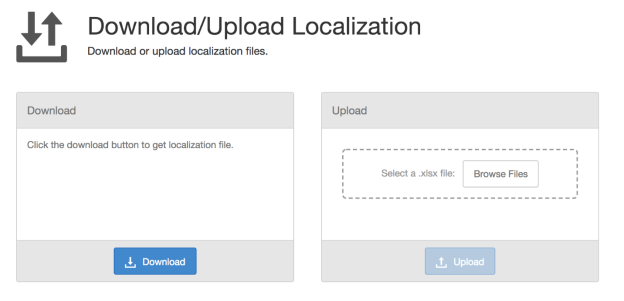
Translation Lifecycle
To translate user created content, follow this sequence:
- Create all the content in the UI (titles, text, labels etc.)
- For this step users can go about creating content as usual, no special steps are required.
- Tip: Determine your default language. The default language is the one that is used to display content, if there is no translated content available that corresponds to the user’s locale.
- All content created before the release of the User Created Content Translation feature will also be assigned to the default language.
- Download the translation file from the Admin panel. The user performing this step must have privileges to access the Admin panel.
- From the Admin 2.0 homepage, select Space Management.
- Select Localization.
- Click Download.
- Save the file to your local computer by following your browser’s file download prompts/settings.
-
When the file is downloaded, the resulting file always contains all the content as of the time of the download. Birst does provide mechanisms to guarantee that no changes are made the content after the file is downloaded. The user performing the download (and the subsequent upload) must ensure that the latest file is being used for translation.
-
Update the translation file with the text in the desired languages. This step takes place outside of the Birst system. It is performed by editing the translation file. The translation file is an MS Office Excel file with .xlsx extension, which corresponds to Excel versions 2007 or later. The default file name is ‘localization.xlsx’. The translation file is not required to have any specific name if the extension is .xlsx and the data in the file follows the required schema.
- Tip: When the file is downloaded and edited the first time be aware of the following:
- All translation is contained on a single worksheet (table)
- The columns in the table are not required to be in a specific order
- Each row in the table corresponds to a single piece of translatable content in Birst
- Each row has three columns by default:
-
- ‘path’ column: identifies the location of the element
- ‘id’ column: contains the unique identifier of the element
- ‘default’: contains the text that is displayed for the element when a translated version is not used. This is the column that is also used for content that was created before the 5.33 release (January 25, 2019).
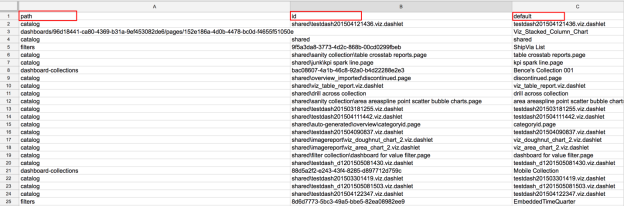
‘path’ column value
Corresponding ‘id’ column value / type
Description
<name>.viz.dashlet
column alias
Visualizer reports are populated based on the expression used to define it. Expressions will contain the column alias, which when translated will affect all references to the column alias in the visualizer report. This affects custom column labels in a visualizer report.
catalog
either a relative path to folder or file
Pertains to the set of file folders that are in the shared folder of a catalog. Translating these items affects their display in the file browser component of the application.
dashboard-collections
page uuid
Pertains to the set of translatable page names in a dashboard collection
dashboards/{uuid}/pages/{uuid}
{some uuid of element in page{}
Pertains to the translatable elements in a dashboard page configuration. These include buttons, kpi reports, text reports, charts.
filters
{some uuid}
Names of prompts
subject-area
SavedExpression('name of expression)'
Pertains to the elements in a single subject area. The specific items that are subject to translation are saved expressions.
subject-areas
the name of the subject area
Elements that are translated in this area specifically relate to the global set of subject areas. The items that are normally translated are subject area names.
- The translation takes place by adding a separate column for each locale (language) in the table. The first row (header) contains the locale designation in an ‘xx_xx’ format, where ‘xx_xx’ has to correspond to one of the locales supported by Birst (see the full list below).
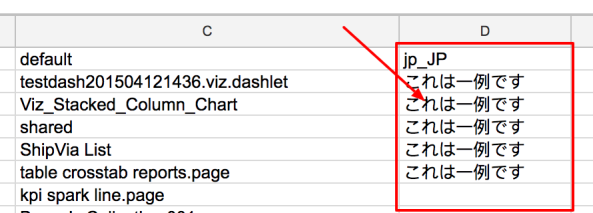
- The list of locales supported by Birst is the following:
Country Name
Language
Locale Code
Argentina
Spanish
es_AR
Australia
English
en_AU
Austria
German
de_AT
Belgium
French
fr_BE
Belgium
Dutch
nl_BE
Belize
English
en_BZ
beta
Italian
it_IT
beta
Arabic
ar_SA
Brazil
Portuguese
pt_BR
Canada
English
en_CA
Canada
French
fr_CA
Chile
Spanish
es_CL
China
Chinese
zh_CN
Croatia
Croatian
hr_HR
Czech Republic
Czech
cs_CZ
Denmark
Danish
da_DK
France
French
fr_FR
Germany
German
de_DE
Hungary
Hungarian
hu_HU
India
English
en_IN
Ireland
English
en_IE
Jamaica
English
en_JM
Japan
Japanese
ja_JP
Korea
Korean
ko_KR
Luxembourg
German
de_LU
Luxembourg
French
fr_LU
Mexico
Spanish
es_MX
Netherlands
Dutch
nl_NL
New Zealand
English
en_NZ
Phillippines
English
en_PH
Poland
Polish
pl_PL
Portugal
Portuguese
pt_PT
Serbia
Serbian
sr_Cy
Singapore
Chinese
zh_SG
Slovakia
Slovakian
sk_SK
Slovenia
Slovenian
sl_SI
South Africa
English
en_ZA
Spain
Spanish
es_ES
Sweden
Swedish
sv_SE
Switzerland
German
de_CH
Switzerland
French
fr_CH
Trinidad
English
en_TT
United Kingdom
English
en_GB
United States
English
en_US
United States
Spanish
es_US
Venezuela
Spanish
es_VE
- Upload the updated translation file.
-
Save the edits in your translation file.
- From the Admin 2.0 homepage, select Space Management.
- Select Localization.
- Select Browse Files to locate your file.
- Finish by clicking Upload.
- Birst will confirm when the upload has completed successfully
As soon as the updated translation file is uploaded, users will see the content in the language that corresponds to their locale.
Birst end users select their own locale via ‘Language’ option in the User settings. See Changing the Language for set up instructions.

When a user sets their language, the language is present in the translation file, then users will see the content in their language of choice.
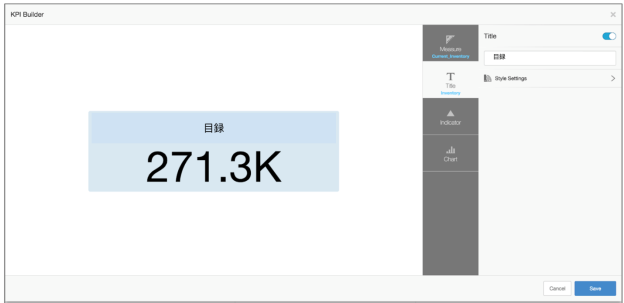

If a user selects a language that is not present in the translation file, the translation from the file’s ‘default’ column will display.
Note: If a space with a translation file is copied, the translation file is copied as well.